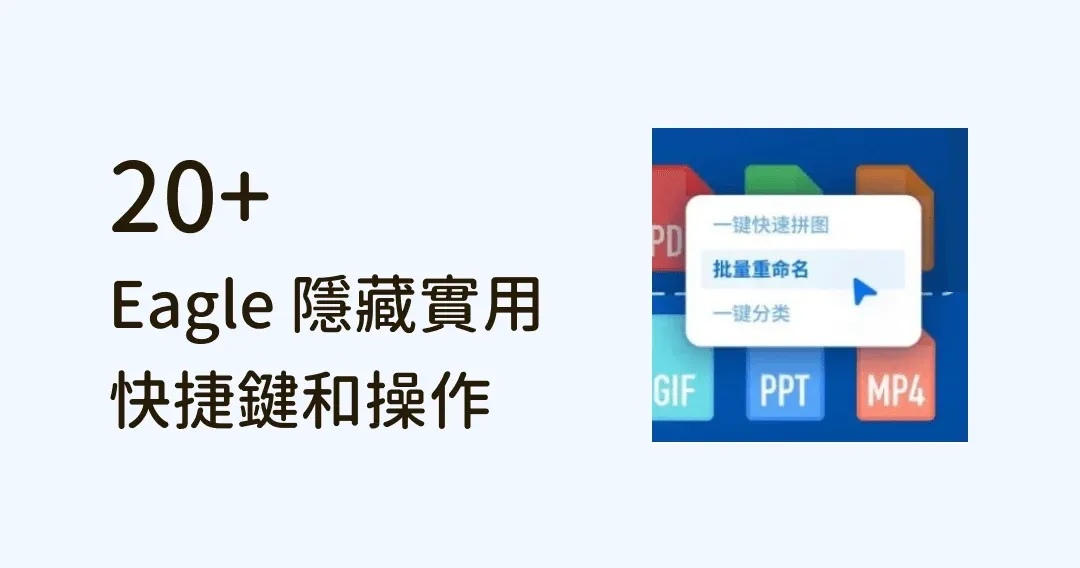
21 個 Eagle 隱藏實用快速鍵和操作,用完提早下班!
作為一個高效檔案管理軟體,Eagle 內置了不少超便利的快捷操作,今天我總結了超全的 Eagle 快捷操作大全,希望大家用起來,讓工作效率加倍!
本文原文是簡體中文,由 Eagle 團隊編輯整理後刊出,唯圖片仍以簡體中文呈現,若有語意不順或用詞不達意,請來信 [email protected] 告知,謝謝!原文章來源 - 21 个 Eagle 隐藏实用快捷键和操作,用完提早下班!,作者 Eagle 君。
一、檔案編輯、整理
Eagle 內建了不少檔案整理、編輯的功能,能讓本來很繁瑣的檔案整理操作分分鐘就能完成。
1. 批次重命名:
當你同時選中一組圖片後,按下「Ctrl+R」或者右鍵-重命名x個項目,就能批次給這組圖片重新命名。
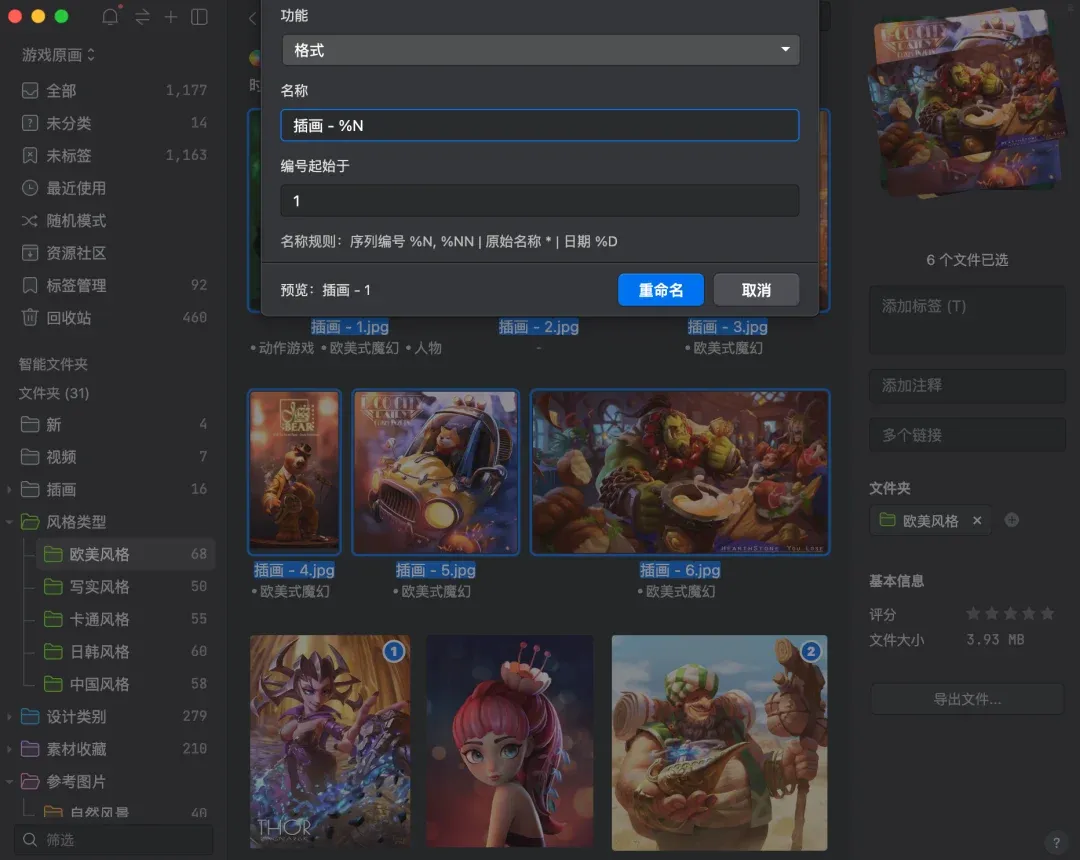
2. 快捷拼圖:
同樣同時選中兩張或兩張以上圖片,點擊快速鍵「Shift+Ctrl+M」或者右鍵-更多-新增拼圖,就能用 Eagle 進行快捷拼圖。
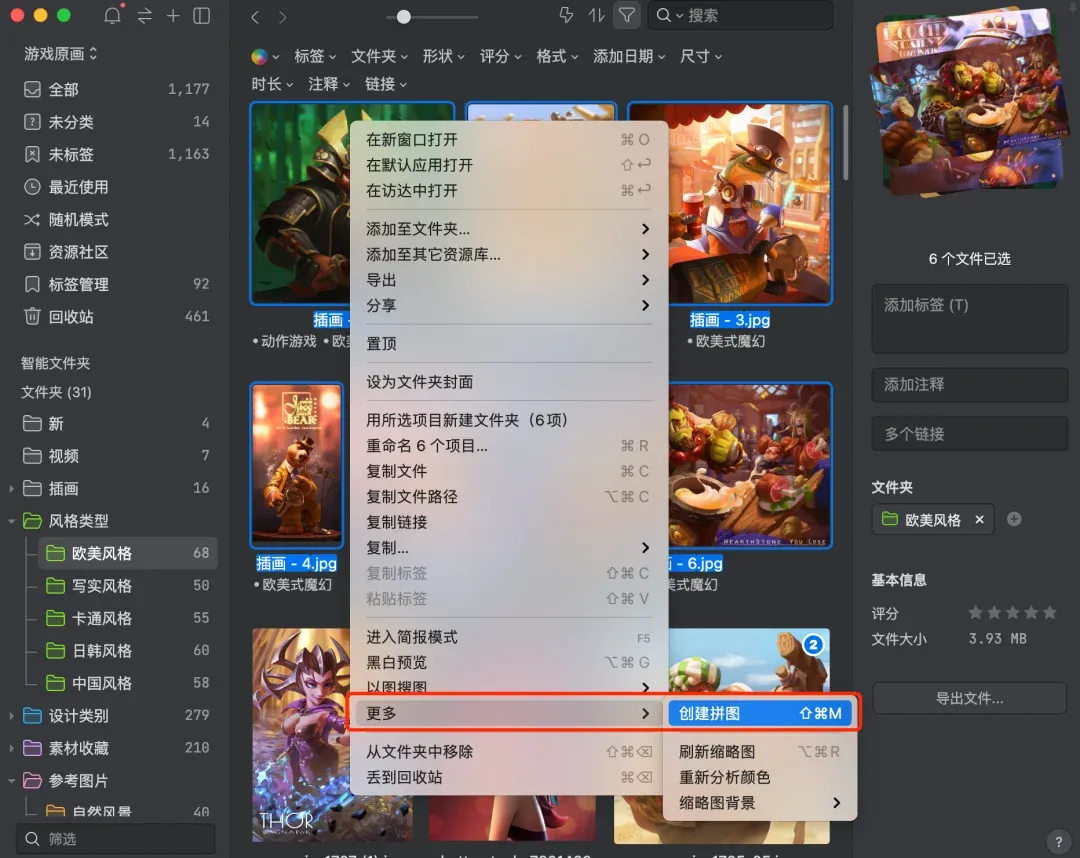
3. 智慧資料夾:
智慧資料夾可以非常快速幫你自動篩選符合的檔案,比如當你設定條件為「png 格式的圖片」。
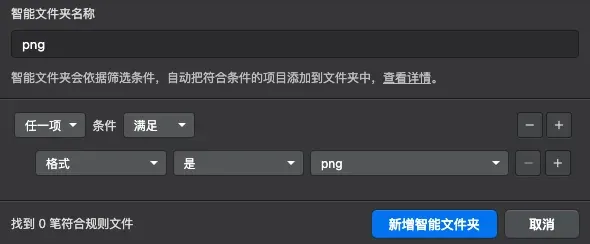
那麼符合這一條件的檔案就會被自動歸類到此資料夾中,不需你手動一張張分類。
根據它的特性,你還可以開發新用法,比如你正在做項目,你開啟 Eagle 瀏覽圖片尋找靈感,遇到喜歡的圖就快速打標籤「1」。
完成後再用智慧資料夾快速篩選帶有「1」的標籤,你就能在海量素材中將你需要的圖快速篩出,以便你參考。
4. 批次新增資料夾:
如果你需要批次新增資料夾也不需逐個手動操作,先找個地方輸入資料夾命名規則。
然後 Control + C 複製,再回到 Eagle 命名新資料夾的狀態下 Control +V 貼上,一組新資料夾誕生了!
此外,你還能利用克隆資料夾功能來快速克隆檔案結構。
5. 快速跳轉:
如果你的資料夾很多,那使用拖曳來分類圖片很低效,這時候只要選中圖片按快速鍵「F」利用模糊搜尋快速找到相應資料夾並選中,圖片就能迅速被轉移到目標資料夾中。
6. 圖片拖曳:
如果你想把檔案從 A 資料夾拖曳到 B 資料夾,但又同時想在這兩個資料夾都保留這個檔案,那麼只需要在拖曳的時候按住「Alt」即可。
7. 圖片批次分類:
如果你需要批次將圖片分類至同一個資料夾,在完成首次操作後,點選其它圖片,點擊「Shift+D」就能重複上一次的分類動作。
二、搜尋快捷操作
除了可以在右上角搜尋框搜尋檔案之外,使用 Eagle 時,按快速鍵【J】就能快速跳出搜尋框,在這裡你可以用 Eagle 強大的模糊搜尋功能,快速找到你需要的檔案。
當然,搜尋的快捷操作可不止這些,為了能讓大家在「檔案大海」中撈出自己想要的檔案,在搜尋方面 Eagle 團隊做了不少優化。
比如在搜尋框中,可以用關鍵詞組合或者排除的方法更精準定位檔案!
1. 關鍵詞組合:
輸入兩個不同關鍵詞用空格隔開,就能縮小搜尋範圍。
2. 關鍵詞排除:
輸入關鍵詞後用減號鍵-加上空格再加上想排除的關鍵詞,系統就會幫你篩選掉不符合條件的圖片,縮小搜尋範圍。
3. 只搜某個檔案:
如果你想搜尋到與關鍵詞完全相等的圖片,可以在關鍵詞上加上英文輸入法下的雙引號。
比如,當我搜尋「設計」關鍵詞,那麼所有帶有此關鍵詞的圖片都會被檢索到。
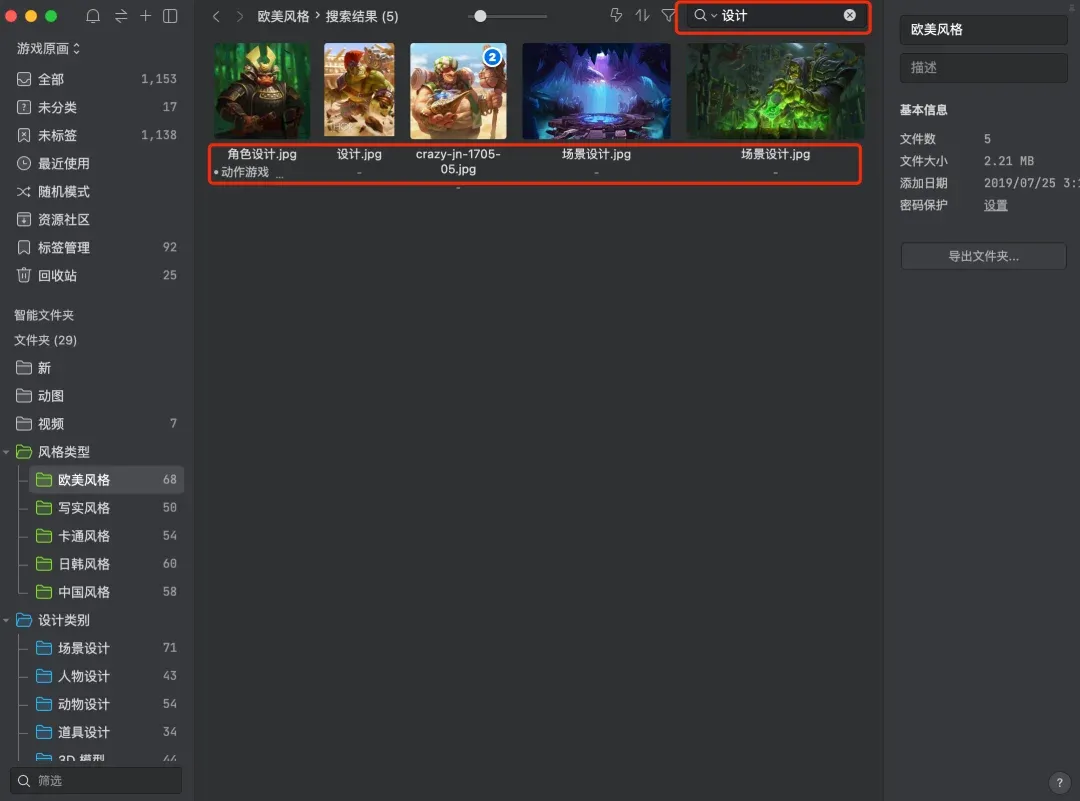
但如果在關鍵詞上加雙引號「"設計"」那麼就只能搜到只以「設計」命名的檔案。
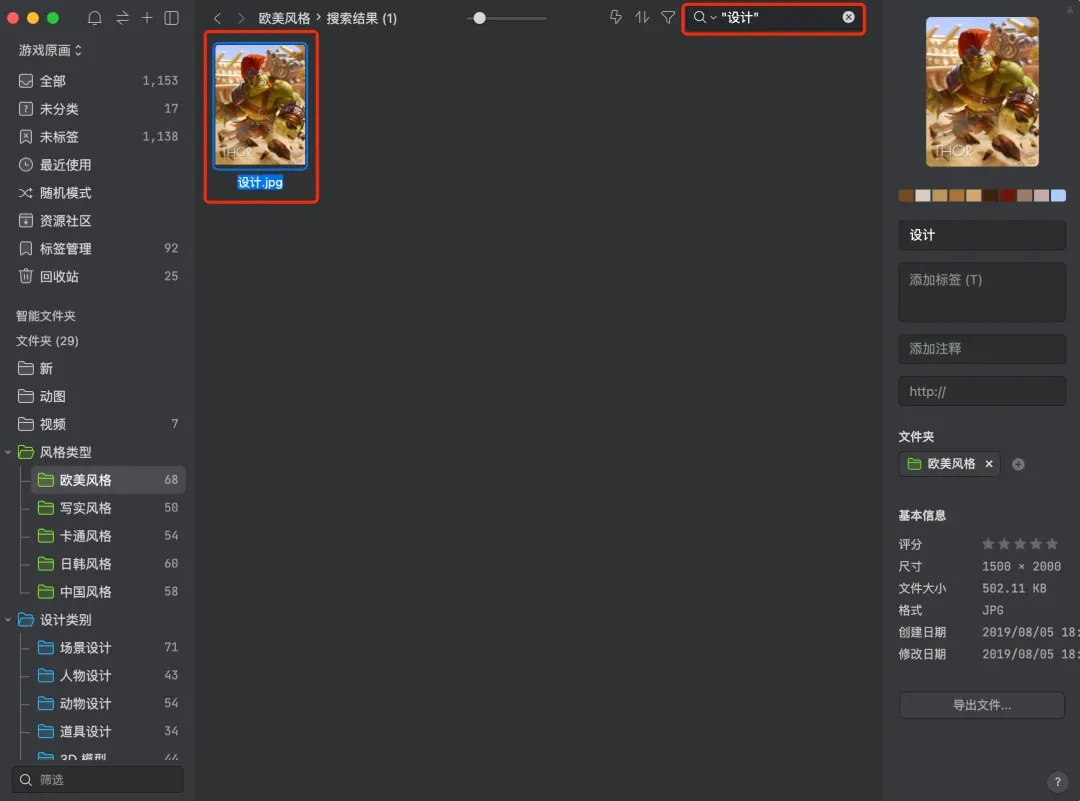
4. 切換搜尋模式:
當你在瀏覽某個資料夾時,搜尋功能範圍一般是當前資料夾,這時候如果你想搜尋全域檔案,按快速鍵「Ctrl+Alt+F」就行,不需要再退出當前資料夾。
在搜尋框直接搜尋時,也能在旁邊的下拉選單中調整搜尋範圍,讓搜尋更加精準高效。
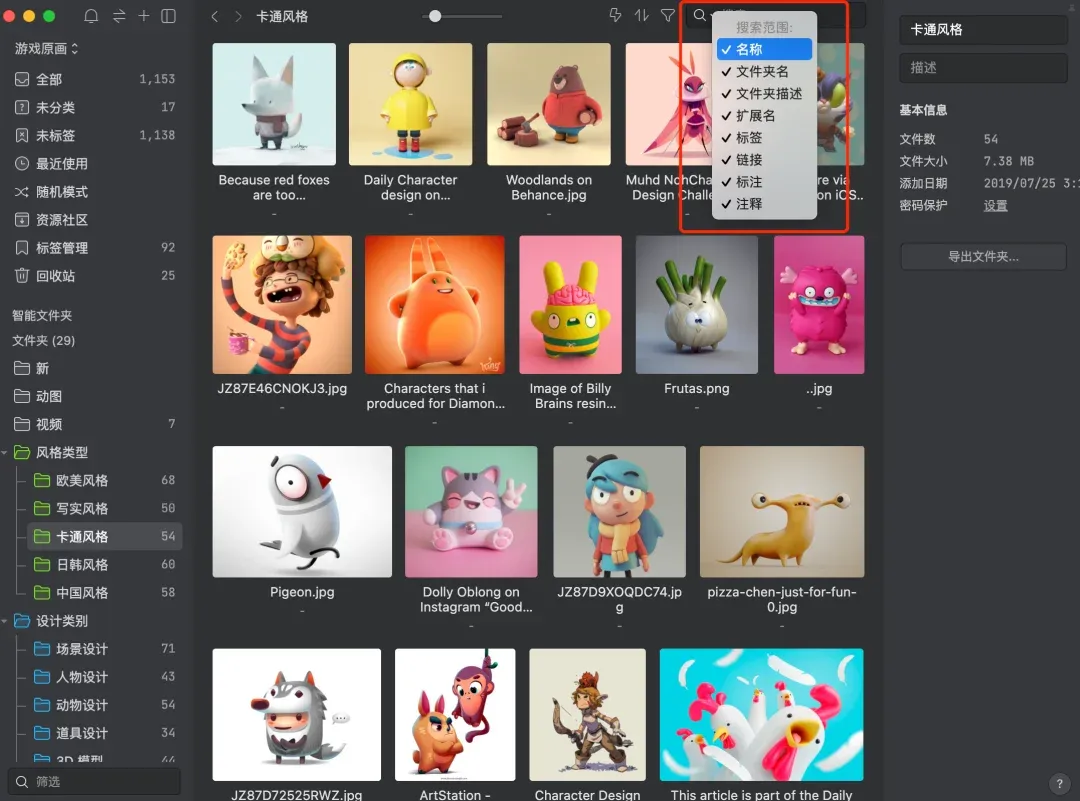
5. 切換資源庫:
如果你想快速切換整個資源庫,按 Ctrl+L 即可,方便快捷。
三、標籤快捷操作
為了讓大家能更方便的使用標籤功能,Eagle 做了不少優化,比如:
1. 自動打標籤:
新建一個資料夾,選中後右鍵-設定自動標籤或者按「Ctrl+Shift+R」
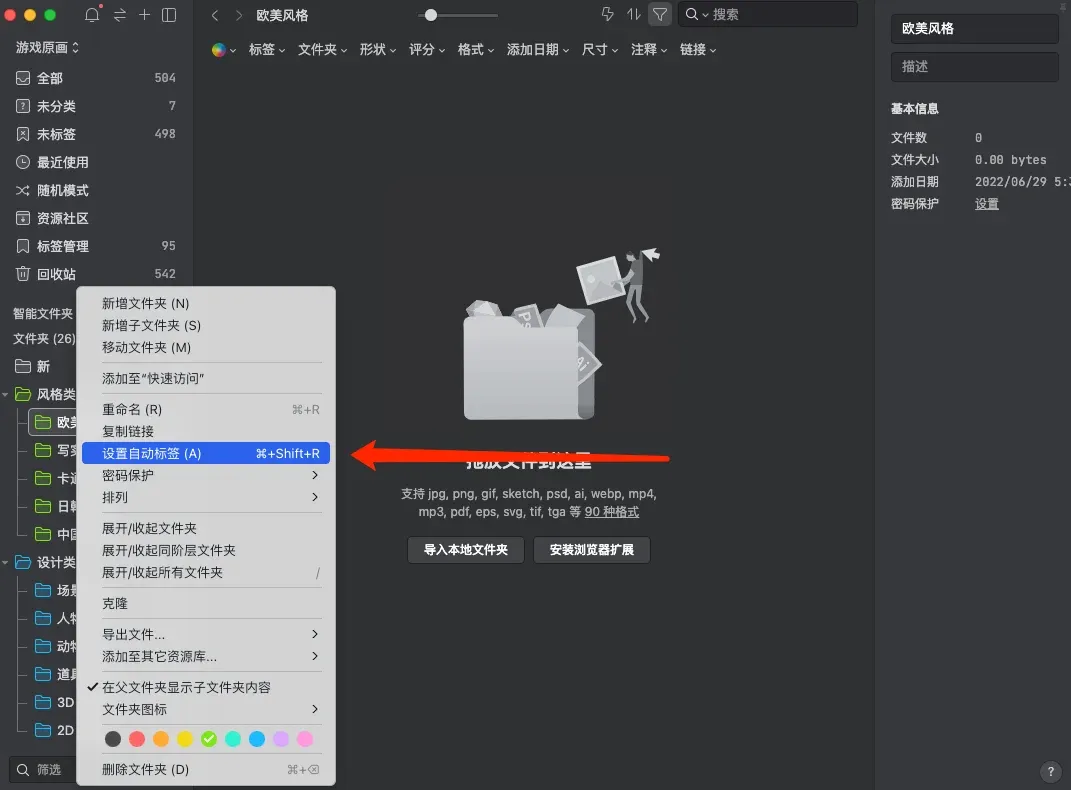
這樣所有儲存進這個資料夾的檔案都會被打上你提前設定好的標籤。
2. 批次多打標籤:
常規輸入標籤的方法一般是打完一個詞再按回車,但在需要打多個標籤時這麼做就很影響效率。
這時候你可以一次性輸入多個關鍵詞,然後中間用逗號和頓號「,、」隔開,這樣 Eagle 就會自動打上多個標籤。
3. 複製、貼上標籤:
選中標籤輸入框,右鍵或使用快速鍵「Ctrl+Shift+C/V」即可快速複製、貼上標籤,適用於多張圖片用同樣標籤的情況,節省反覆打標籤的時間。
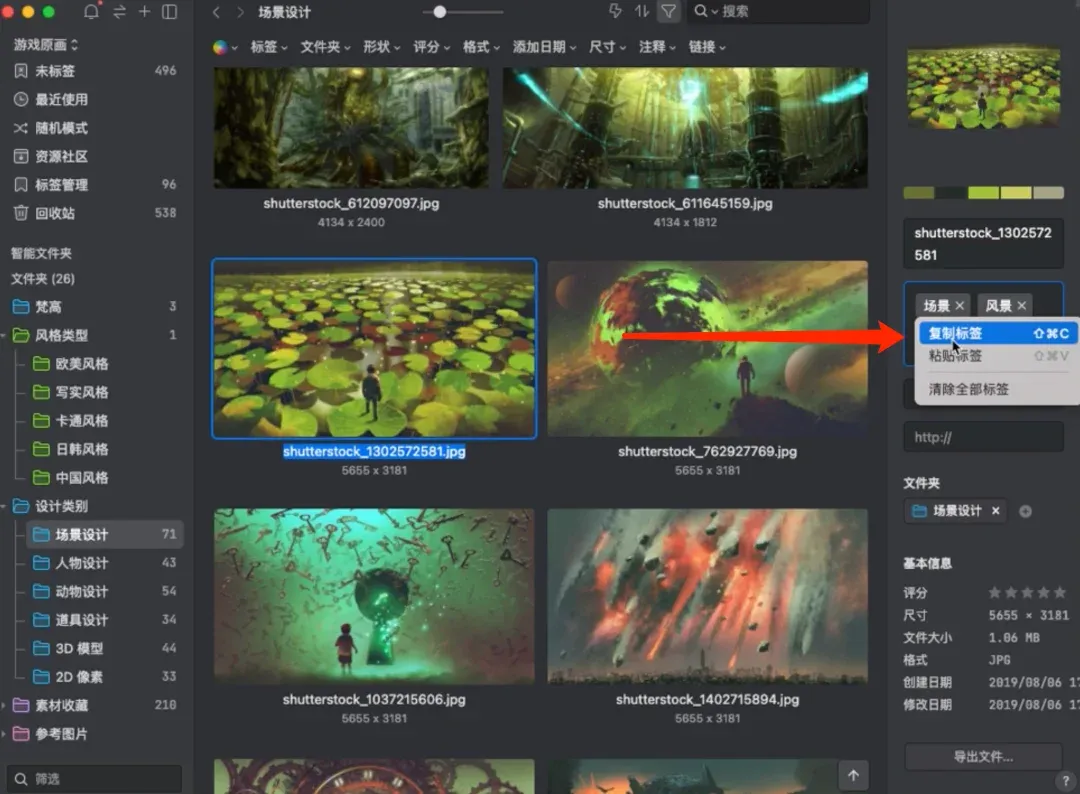
四、預覽快捷操作
1. 圖片懸停預覽:
瀏覽圖片時將滑鼠放在右下角放大鏡圖示上,可進行快速懸停預覽,快速鍵為 Z。
2. 長圖自適應:
瀏覽長圖時,按介面右上角的放大圖示或者快速鍵`(Esc 下面的按鍵),可讓長圖自動適應視窗大小方便瀏覽。
3. 縮放:
點擊快速鍵 +- 可以快速放大縮小圖片,快速鍵 Ctrl+9 即可恢復預設尺寸快速鍵,Ctrl+0 使用原始尺寸 100% 查看。
4. 圖片旋轉、裁切:
Eagle 內置簡單圖片編輯功能,讓你不需要次次都大費周章開啟 Ps 。
水平翻轉可按 Shift+F
旋轉圖片可按Shift+R
裁切圖片可按 Shift+C
如果你想給圖片新增標註,標記靈感,可按右上角鉛筆圖示或者快速鍵 C 進入標註模式。
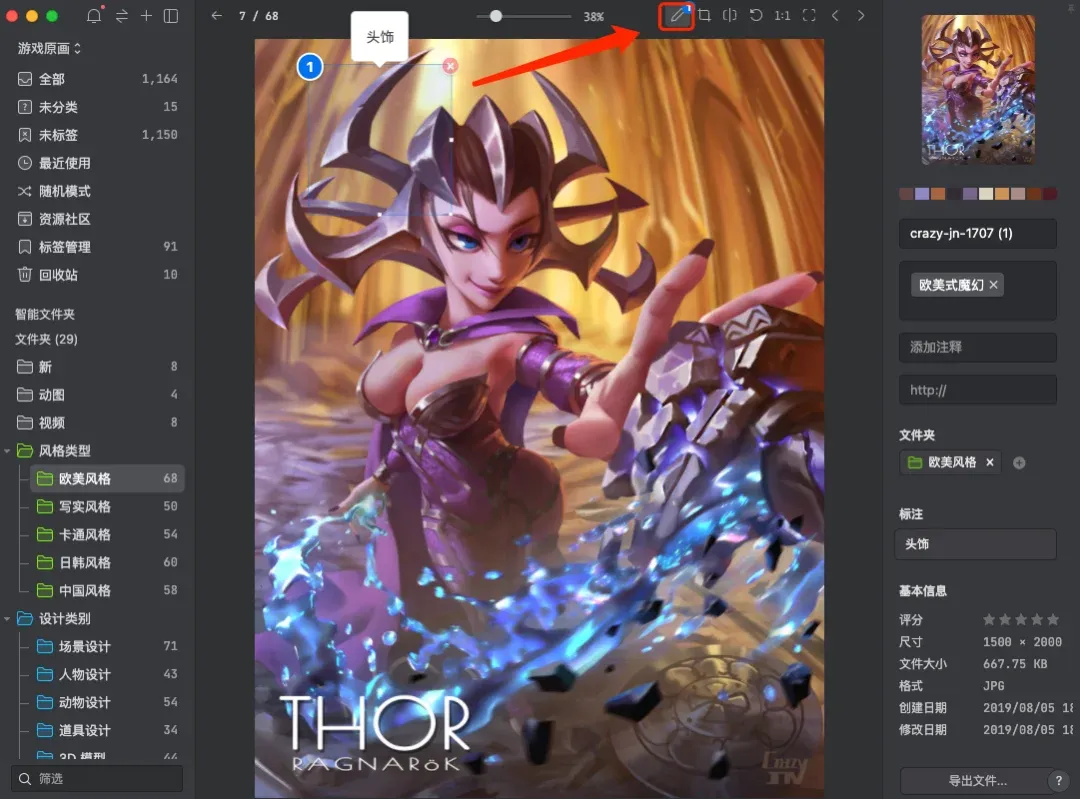
5. 新視窗開啟:
工作時,作圖視窗和參考圖片視窗反覆切換,十分累人,但用 Eagle 選中圖片按快速鍵「Ctrl+O」或者「右鍵-圖片在新視窗開啟」就可將視窗置頂,固定住就方便多了!
五、自定快捷動作
如果這些快捷操作你還覺得不夠,那麼 Eagle 甚至可以自定快捷動作,只要按快速鍵「G」或者點開工具欄右上方的「閃電按鈕」新增。
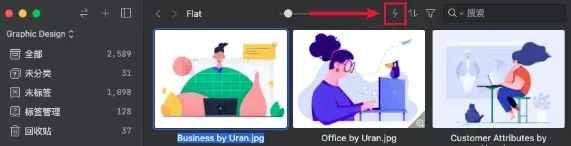
這樣,你就能自建精準打標籤、歸類檔案、評分等快速鍵操作。
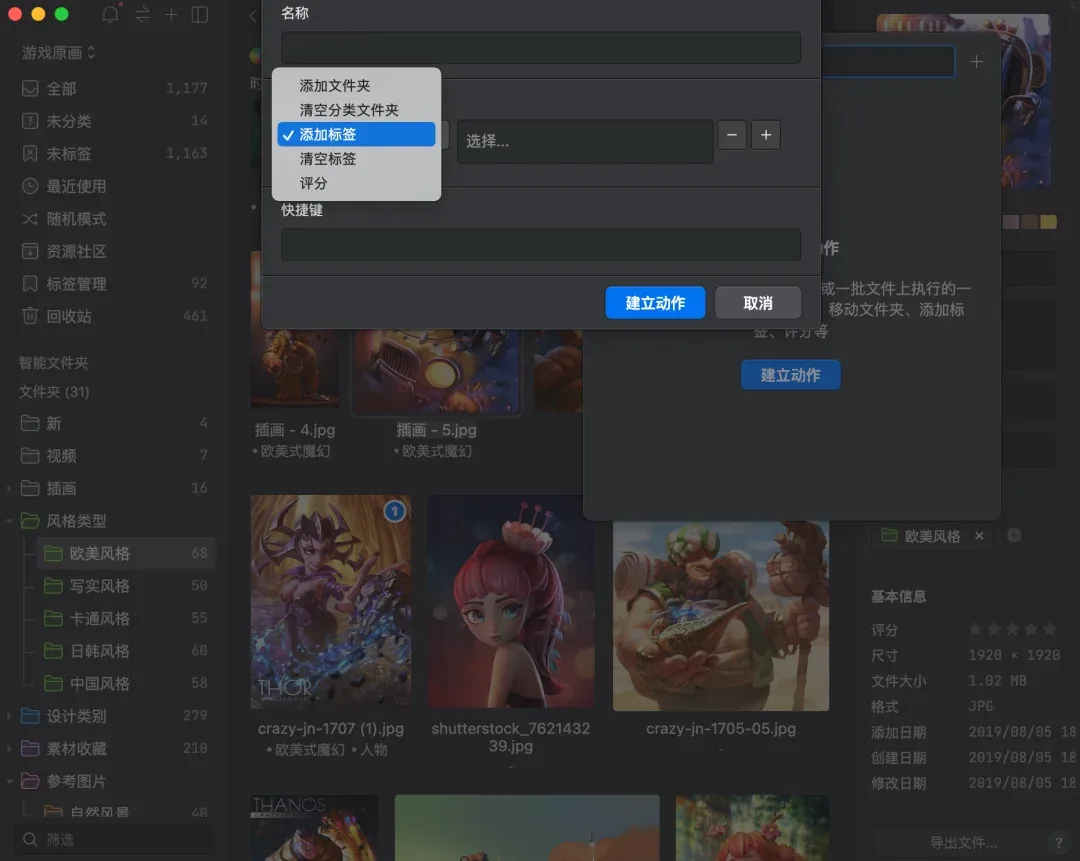
把幾個操作組合起來,統一設定一個快速鍵也是可以的,分類檔案更高效!
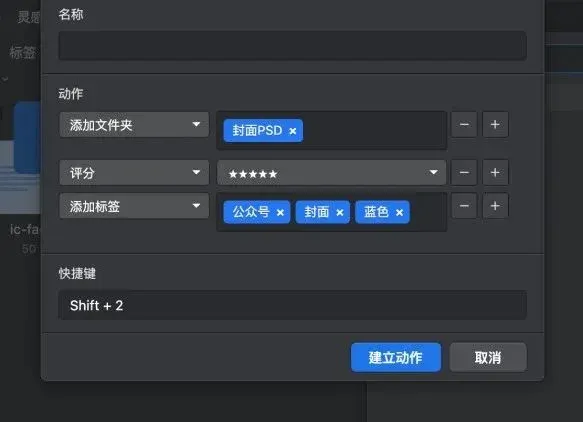
以上,就是 Eagle 超高效的快捷操作合集,點擊 Eagle 的偏好設定可以直接重置快速鍵設定,大家可以按需調整。
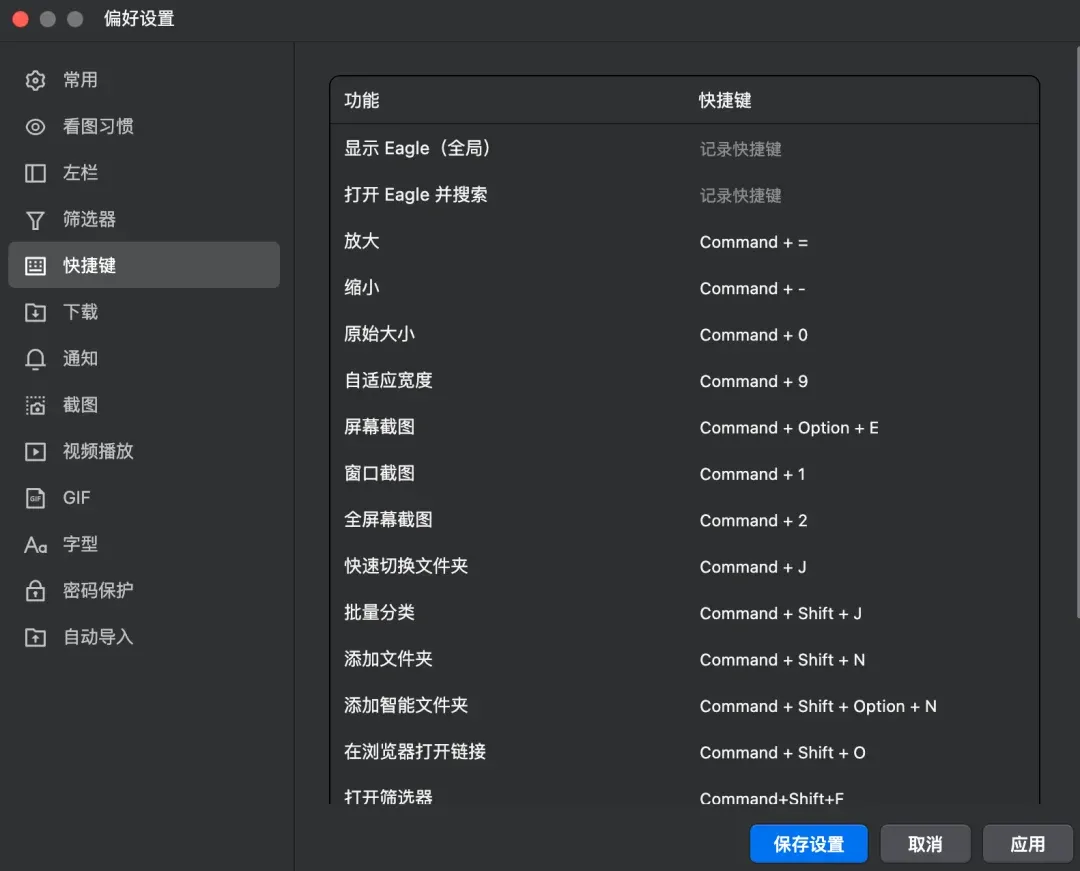
歡迎大家來 Eagle 官網免費下載試用版,我相信如果你有檔案歸類、整理需求,那麼,Eagle 絕對適合你!
當然,Eagle 的功能遠不止這些,戳右側連結查看 Eagle 各類神技能👉🏻Eagle 技巧總結
精選資源
本週推薦資源:3D 渲染材質合集,來自 Eagle 資源社群使用者「buzzbee777」分享。
他分享了 500 多種的 3D 渲染材質,包括布料皮革、木材、地磚、瓷磚等,完全免費可商用。
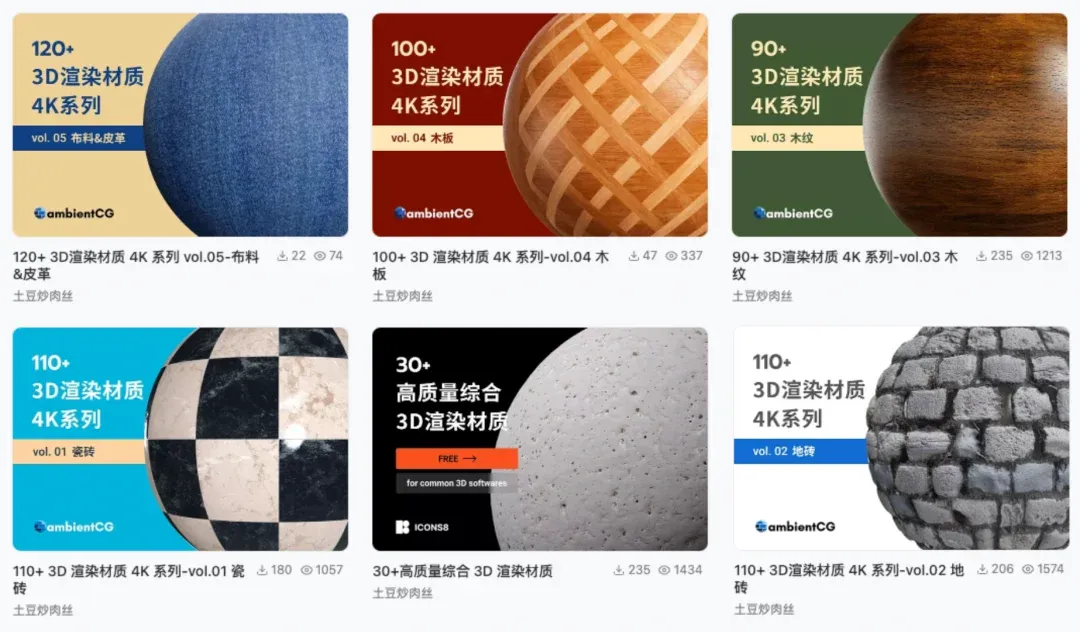
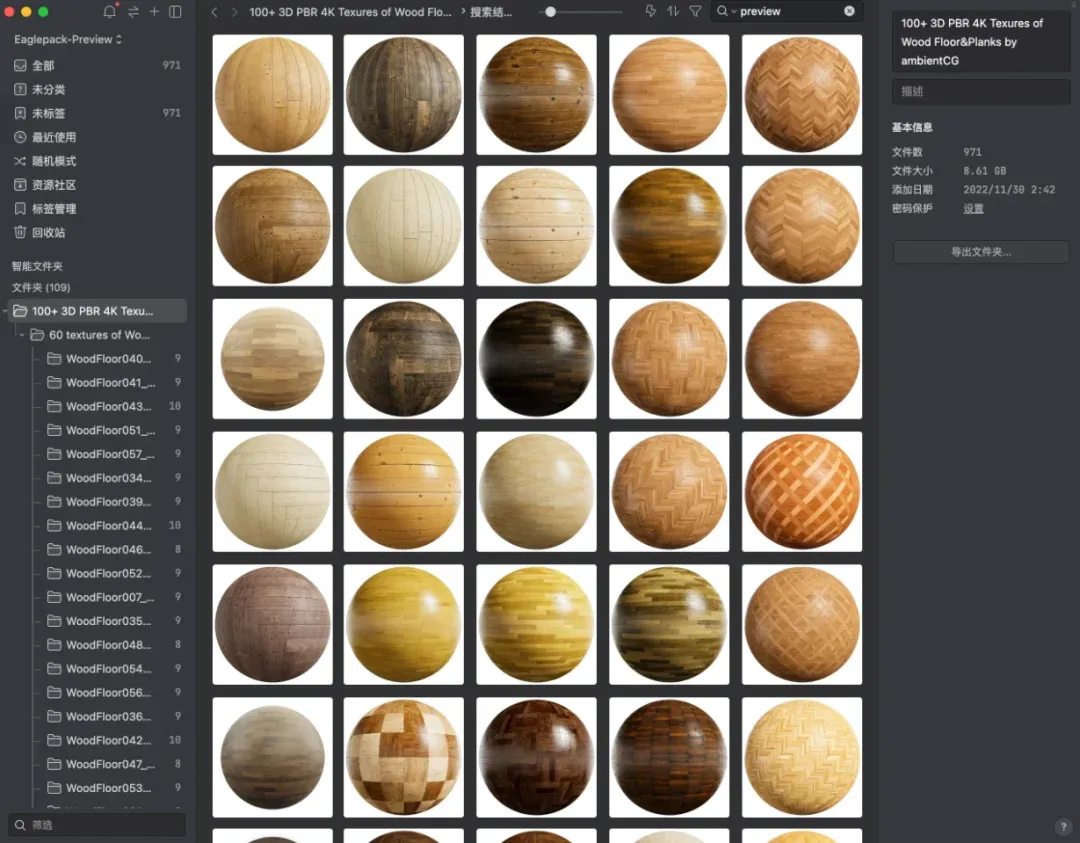
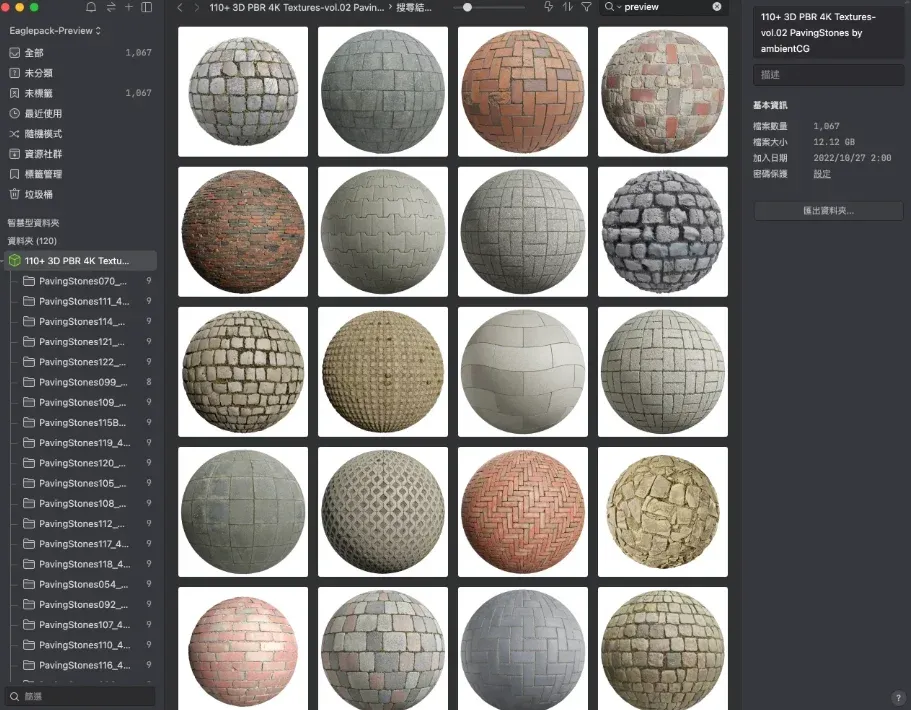
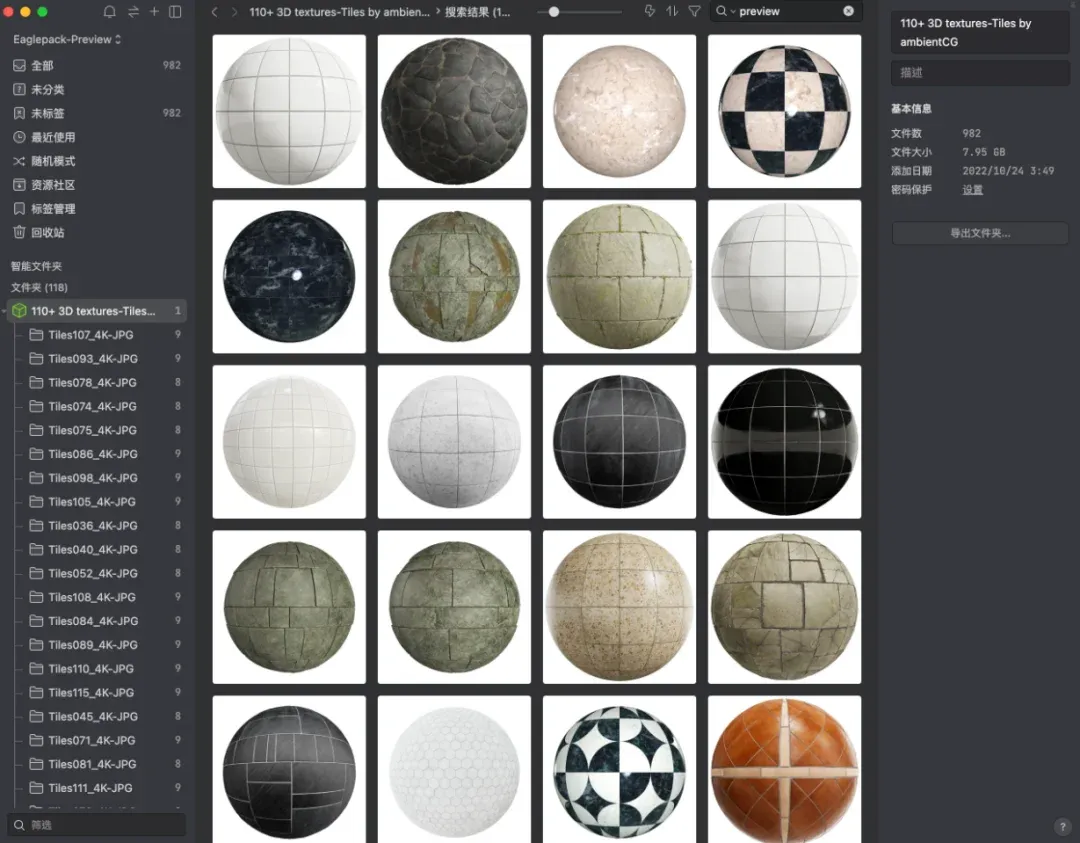
更多設計資源歡迎關注 Eagle 資源社群,全免費無套路的設計資源聚集地!
Eagle 不只是素材管理神器,Eagle 部落格更提供你好用的設計資源、資訊懶人包,讓你成為更好的設計專業工作者! 最後,如果你覺得缺乏靈感或創作動力,請到 Eagle 設計資源社群走走,這裡有著數千萬計的設計師分享好用工具、靈感網站,Eagle 就是要幫助你在設計之路上更省力!



