
上萬圖片如何精準「定位」,你必學的 5 個Eagle快速搜尋功能!
相信大家多少都有這種煩惱,儲存檔案時十分隨意,等到找的時候只能大海撈針,針對這種情況 Eagle 有多個強大搜尋功能可以幫助你多維度搜尋你儲存的任何一張圖片!
01 關鍵詞組合搜尋
Eagle 的關鍵詞搜尋有很多能快速幫你縮小查詢範圍的小技巧!
1、關鍵詞組合 or 排除
有時,單個關鍵詞難以精準搜尋到目標檔案,那麼輸入兩個不同關鍵詞用空格隔開,就能縮小搜尋範圍。
此外,還能用排除法,輸入關鍵詞後用減號鍵-加上空格再加上想排除的關鍵詞,系統就會幫你篩選掉不符合條件的圖片,縮小搜尋範圍。
比如:你想搜尋含有「event poster」關鍵詞的檔案,但是想排除「party」這個關鍵詞,那麼可以輸入「event poster -party」。
這樣你就能得到包含「event poster」但排除「party」關鍵詞的圖片。
如果你想搜尋到與關鍵詞完全相等的圖片,可以在關鍵詞上加上英文輸入法下的雙引號。
比如,當我搜尋「404」關鍵詞,那麼所有帶有此關鍵詞的圖片都會被檢索到。
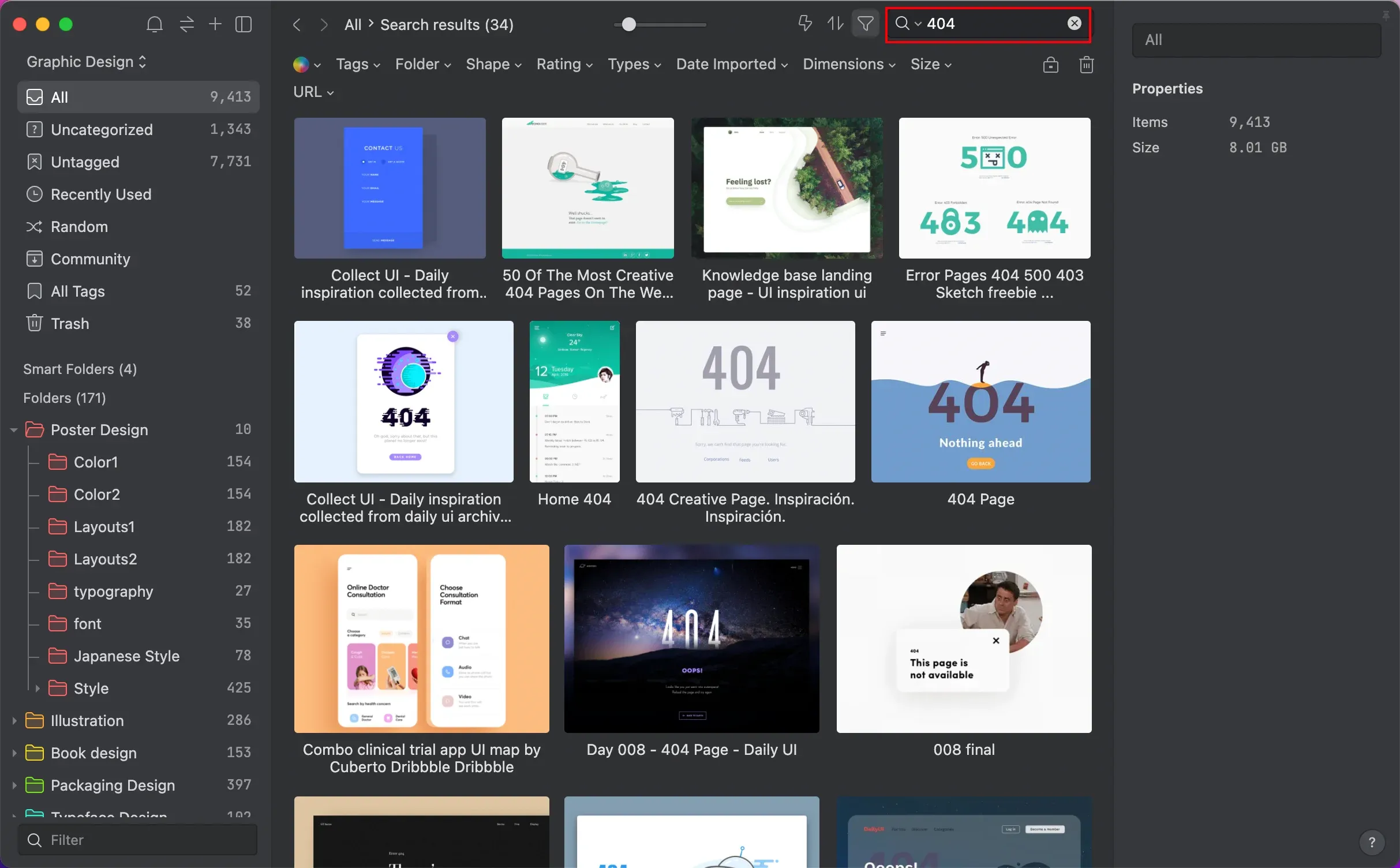
但如果在關鍵詞上加雙引號「"404"」那麼就只能搜到只以「404」命名的檔案。
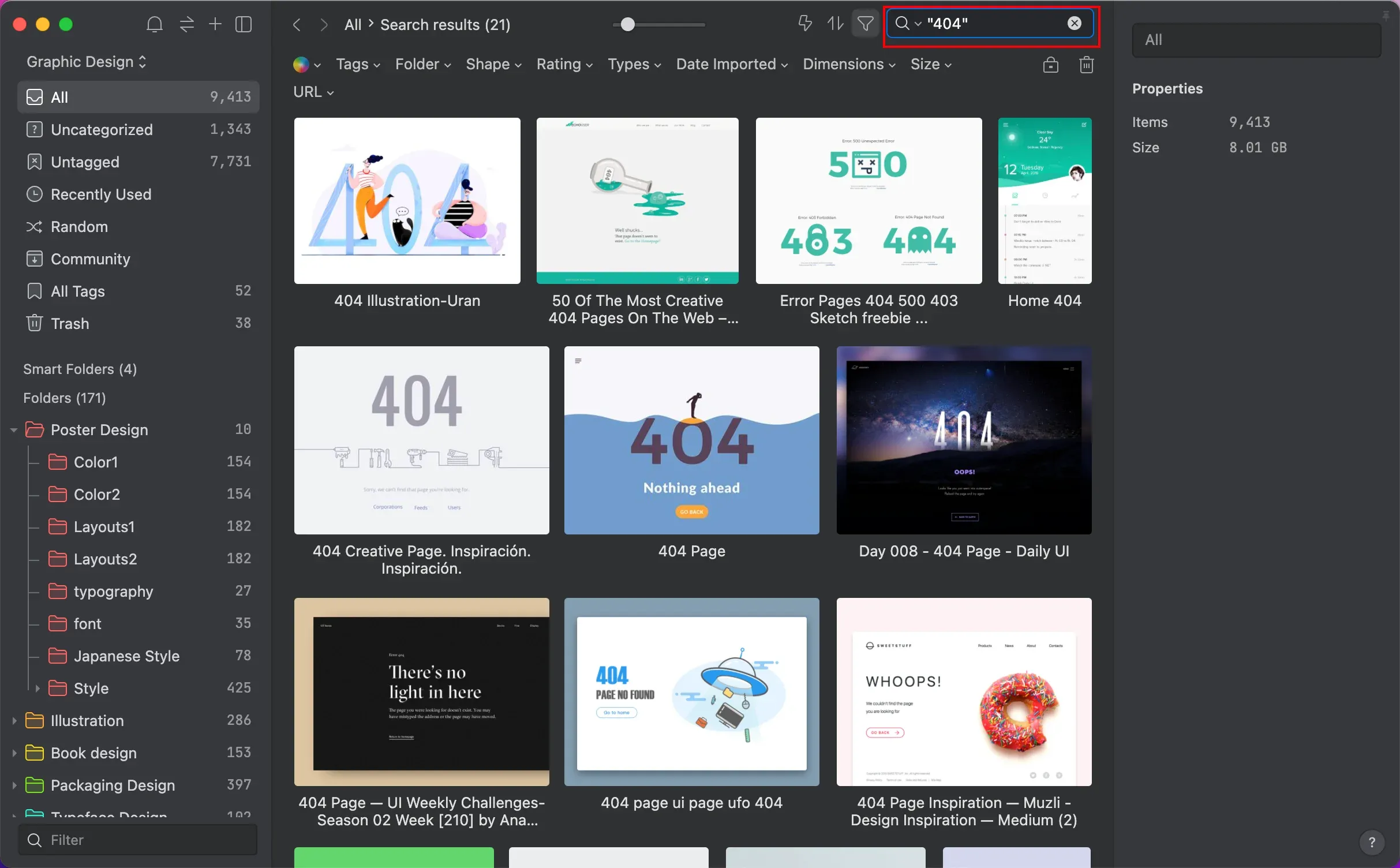
2、調整搜尋範圍
一般關鍵詞搜尋都是預設包含所有類型檔案,在搜尋框旁邊下拉選單中能精確調整搜尋檔案類型,比如你只想找標籤為「illustration」的檔案,那選擇「標籤」會更高效。
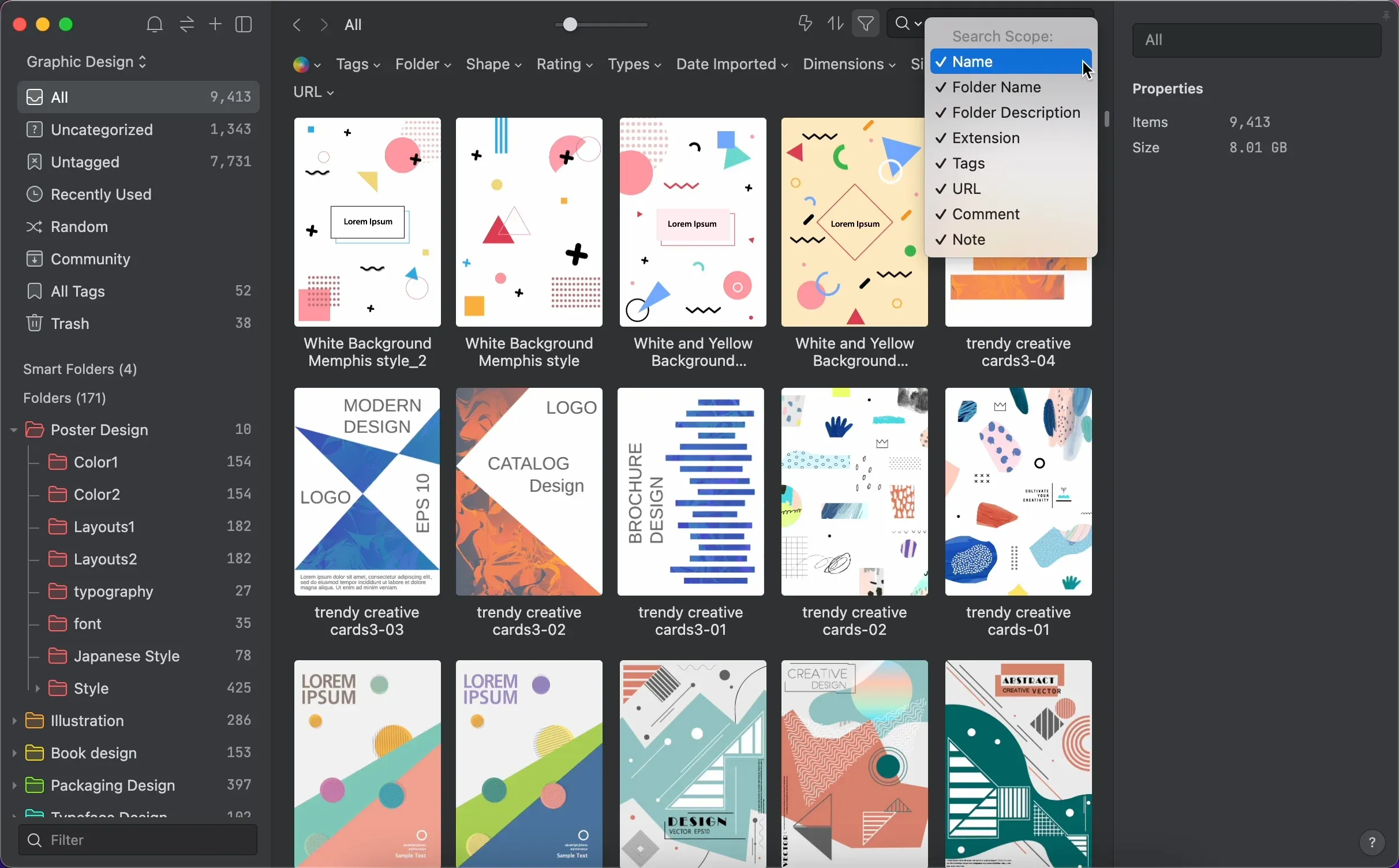
3、快速鍵快速切換搜尋模式
當你在瀏覽某個資料夾時,搜尋功能範圍一般是當前資料夾檔案,這時候如果你想搜尋全域檔案,按快速鍵「Ctrl+Alt+F」即可。
02 篩選器篩選法
如果你記不住圖片關鍵詞,只模糊記得圖片特徵也沒關係,Eagle 豐富的篩選器功能,也能幫你「揪出」你想找的檔案!
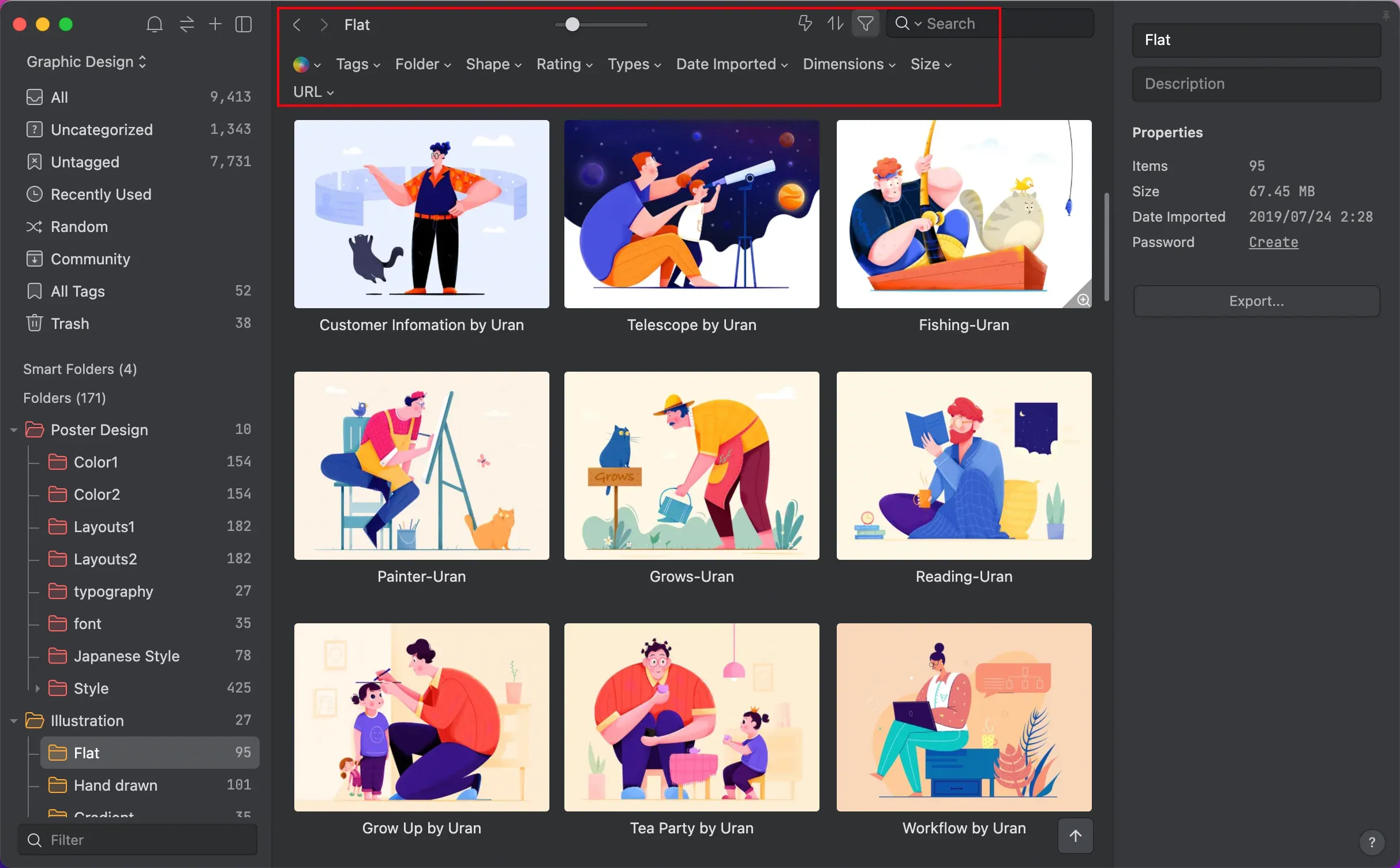
1、形狀篩選
如果你記得圖片大體形狀或者比例,試試形狀篩選,在這你可以按形狀以及圖片比例搜尋圖片。
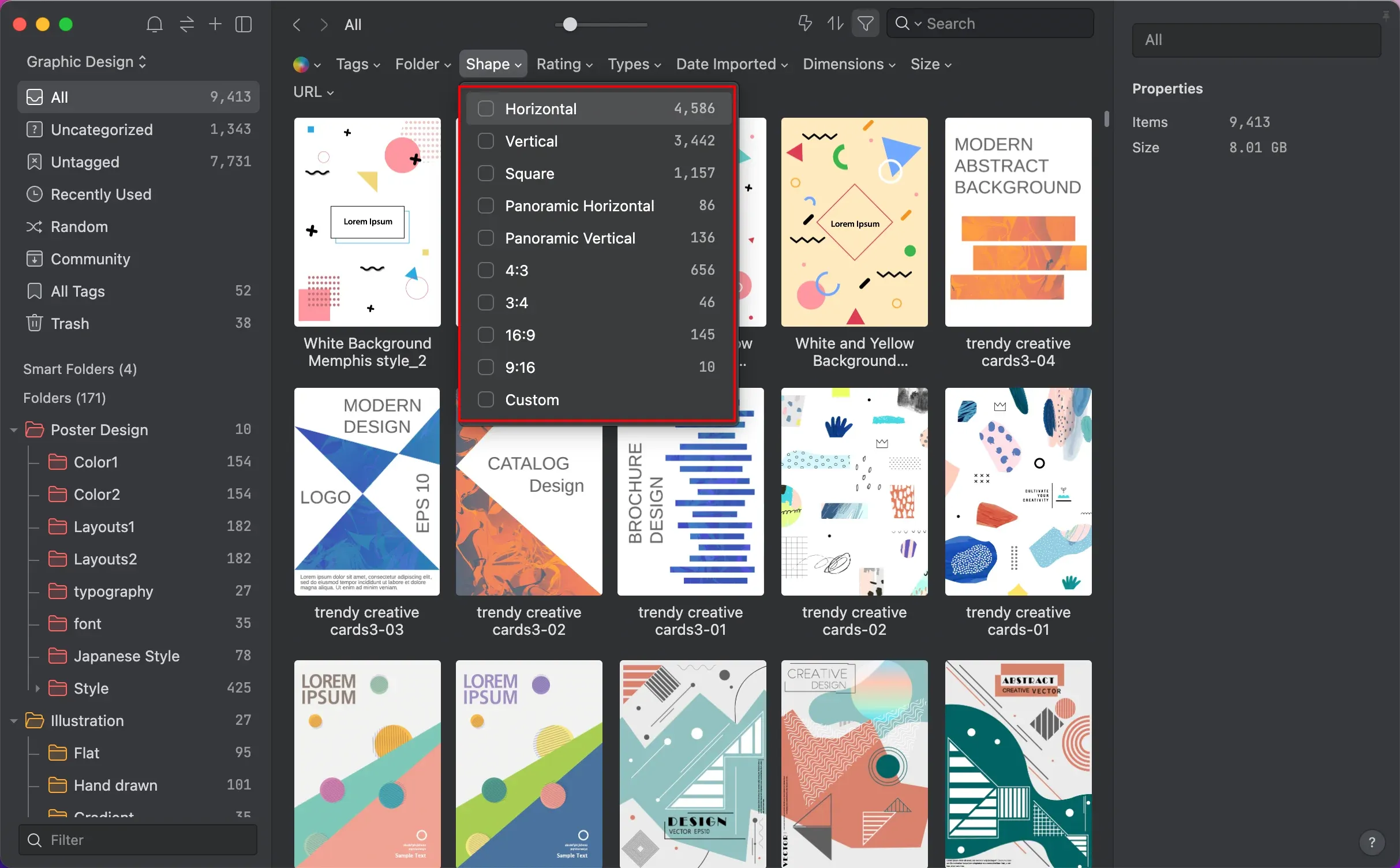
2、色彩篩選
Eagle 內鍵色彩篩選器,你可以隨意選擇任何色彩或者精準輸入色號來篩選你需要的檔案。
3、標籤篩選
如果你經常靠標籤分類檔案,那標籤篩選器就十分便利。
這裡有個小竅門,比如:你想找含有「3D、404」兩個標籤的圖,右下角如果切換成「Any 任意」即只要圖片包含任意一個標籤都符合條件。
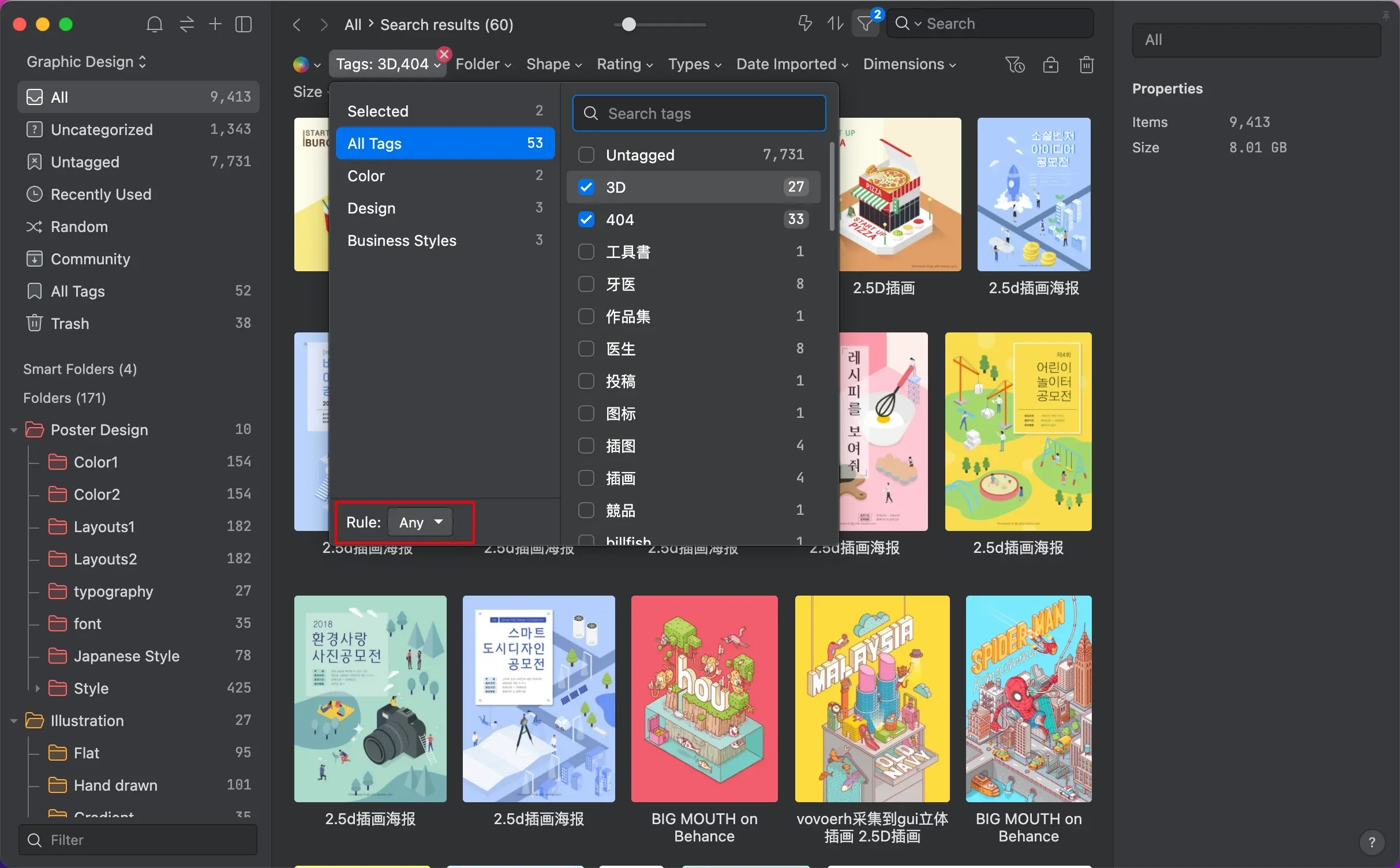
篩選結果:
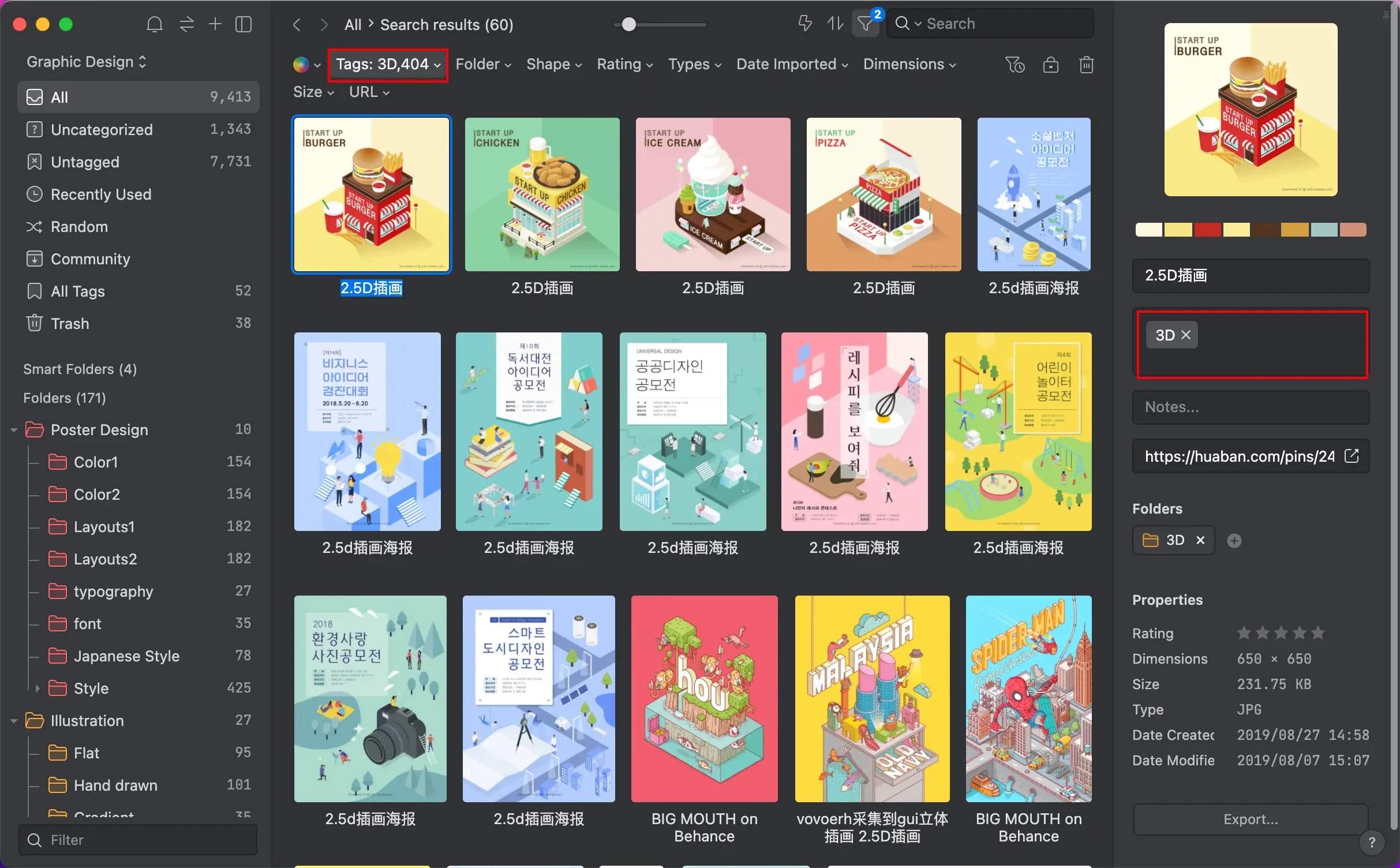
如果右下角選項切換成「全部」就表示圖片得同時包含這兩個標籤才符合篩選條件。
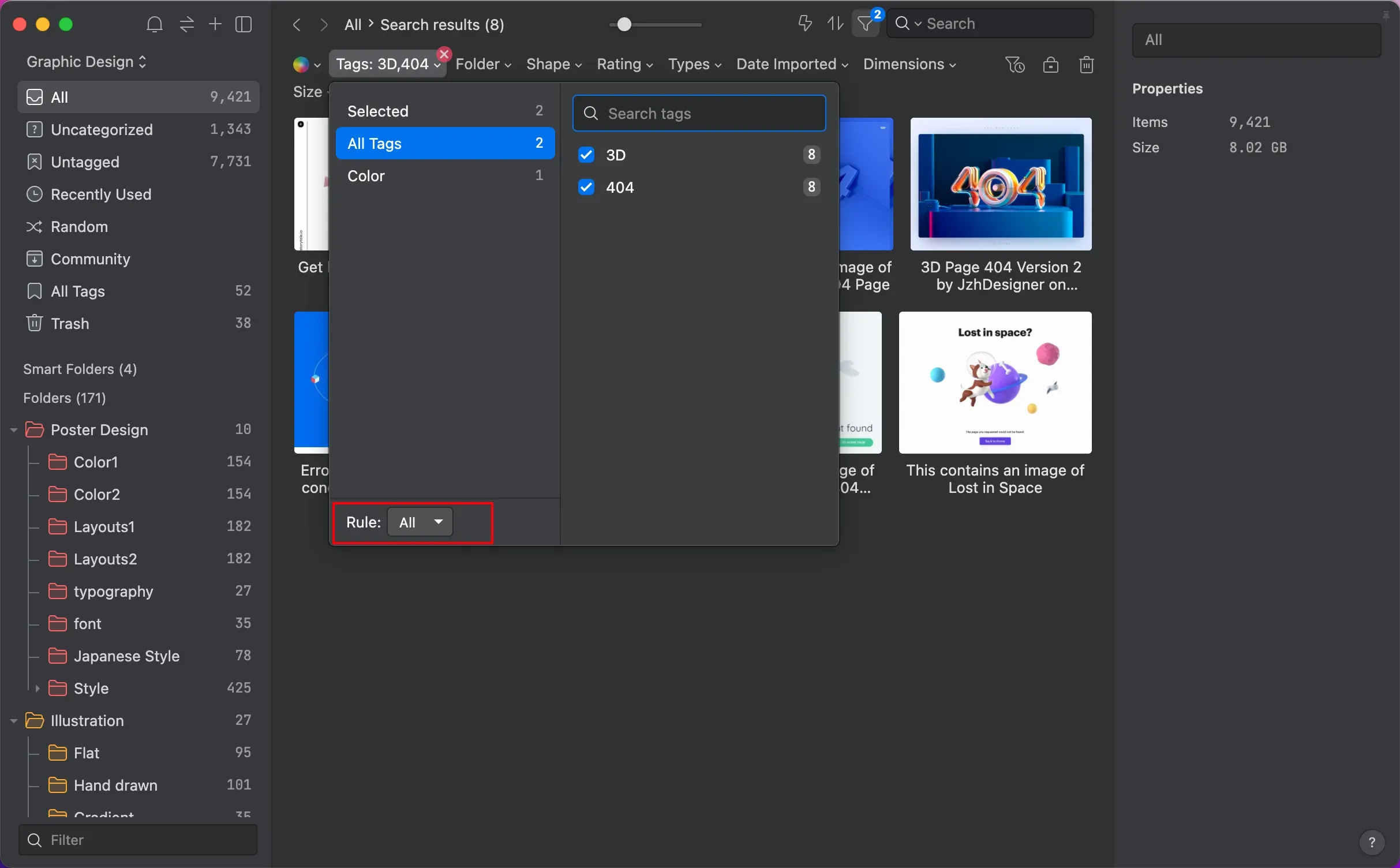
篩選結果:
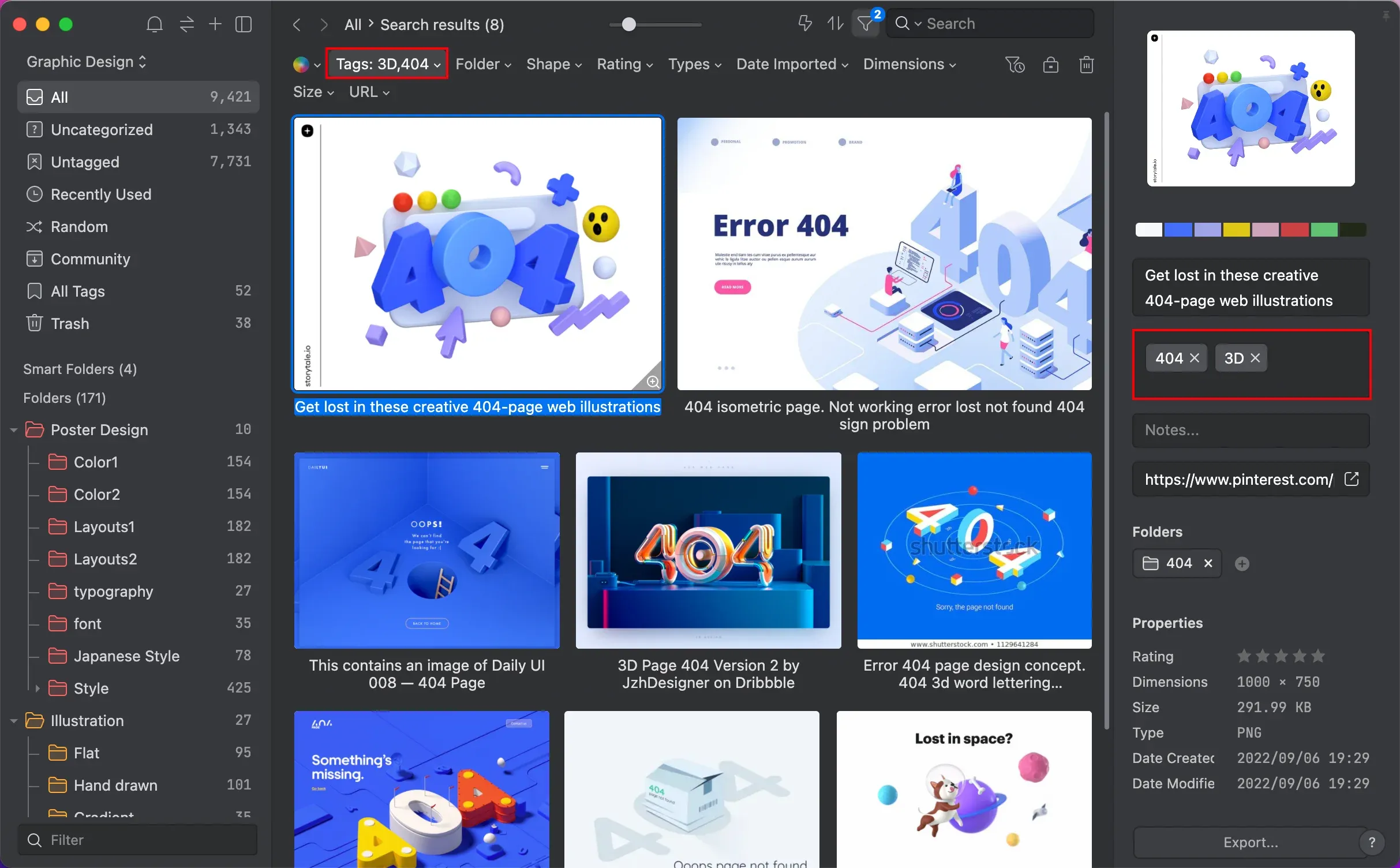
4、篩選器設定
如果預設的篩選器無法滿足你的需求,你可自行組合多種篩選條件:
並點選篩選器右側「儲存篩選器」圖示,自定一個篩選器的分類,方便後續使用。
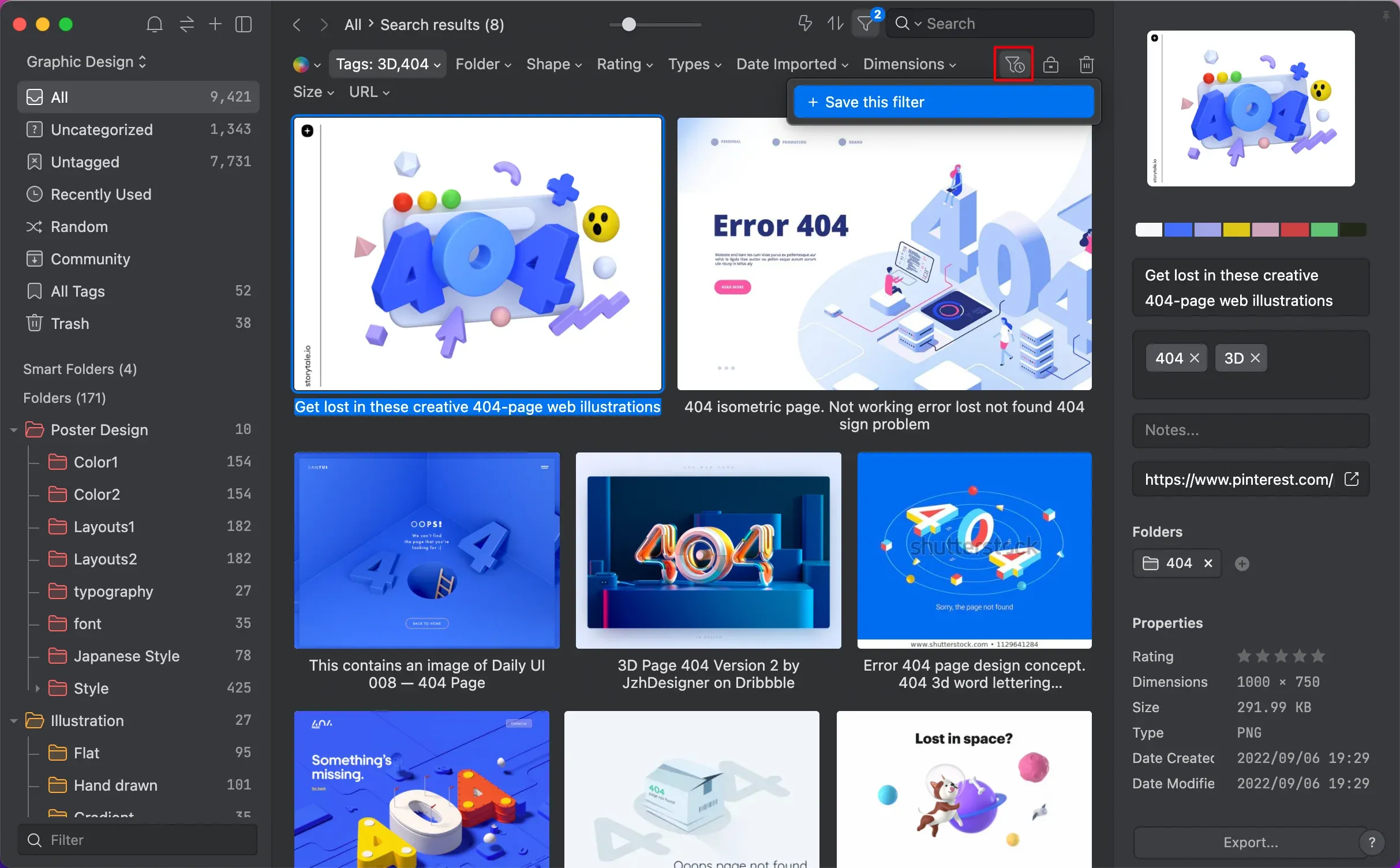
03 快速跳轉
當你在瀏覽檔案時,按住快速鍵 J 就會彈出快速搜尋框,利用它以及 Eagle 強大的模糊搜尋功能,你就能迅速定位你需要的檔案。
04 智慧資料夾
如果你懶得動手,Eagle 還有智慧資料夾為你自動篩選檔案。
比如當你想搜尋「png 格式的圖片」,你可新建一個智慧資料夾,設定好篩選條件:
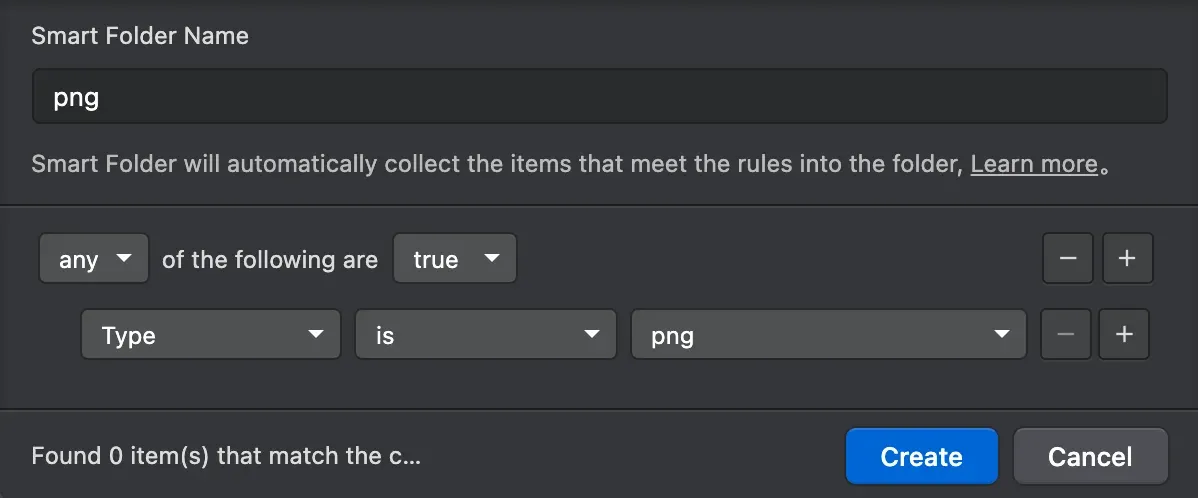
智慧資料夾就會根據你的設定自動篩選符合條件的圖片,且以後你儲存的每一張 png 圖都會被自動歸類到其中。
05 以圖搜圖
如果你儲存的圖片找不到源頭,不妨點擊「右鍵-以圖搜圖」,在瀏覽器中搜尋圖片源,支援各類主流搜尋引擎。
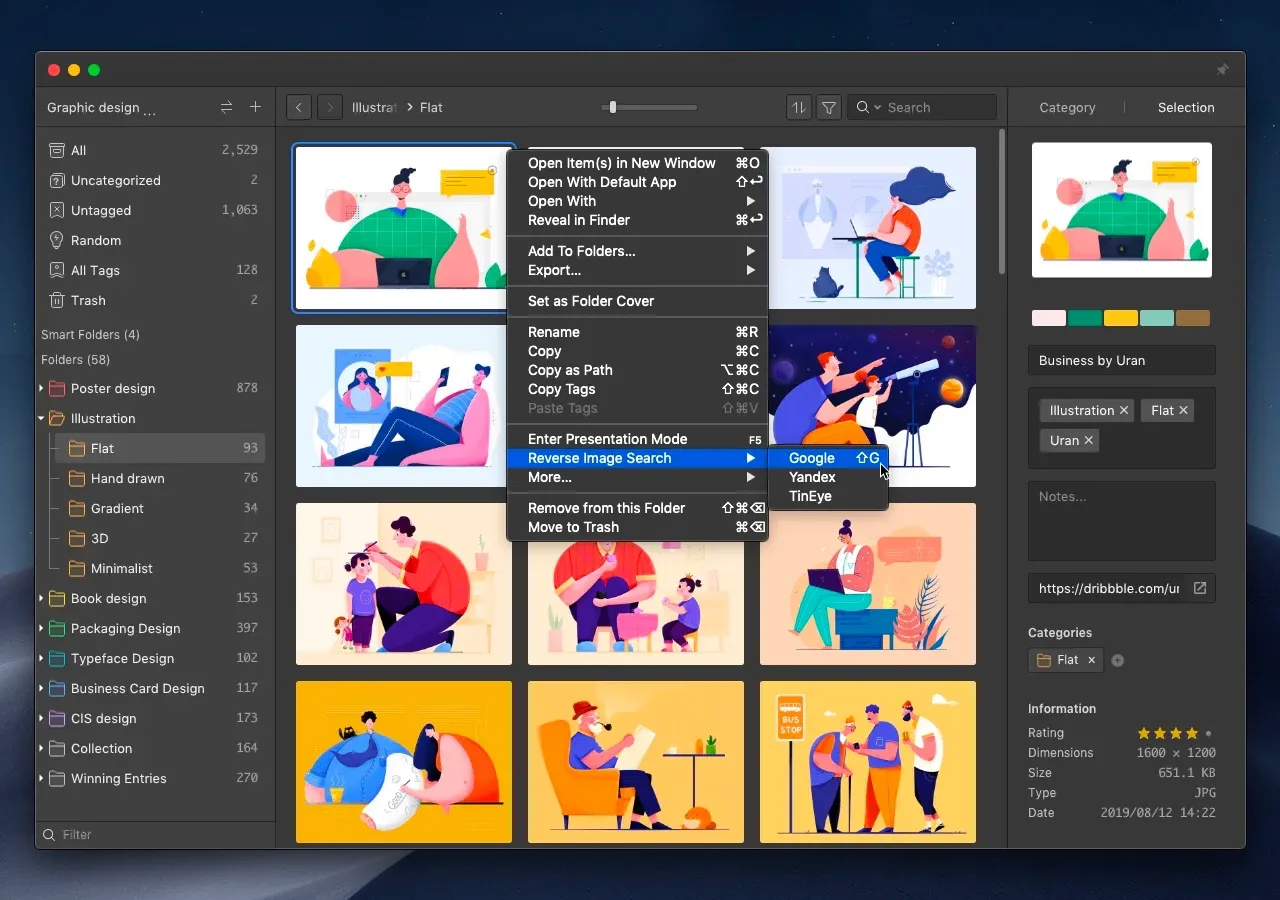
以上,就是今天分享的小技巧,希望大家都能用起來,擺脫存圖一時爽,找圖火葬場的窘迫情況!
總結
你有用過這些搜索功能嗎? 或者有沒有我們沒有提到但你認為很棒的搜尋功能呢?
如果你剛剛開始使用 Eagle ,搜索功能只是其中一個 Eagle 提供的功能,想要使用更多 Eagle 好用的功能,千萬別錯過 Eagle 30 天試用版,也歡迎你到Eagle 部落格了解更多使用者案例,並開始使用 Eagle 輕鬆管理你的設計檔案!



