
想提升生產力?最全能的媒體檔案管理工具-Eagle App 心得分享
無論你是個人工作者,還是要管理小型企業,維持電腦桌面的整潔都是提升工作效率非常重要的方式之一,因為當你擁有一個整齊且方便瀏覽的資料夾時,你就能輕鬆在關鍵時刻找到所需的檔案,大幅減少尋找素材的時間,而 Eagle App 就是幫你達成這個目標的最佳工具!
誰適合用 Eagle App?
當你剛開始認識 Eagle 時,你可能會認為這是一個專門開發給設計師的工具,但其實 Eagle 是一個能滿足各類型數位創作者的利器!
Eagle 的確支援多種「設計師常用」的檔案格式,包括:
- bmp、dds、eps、eps、exr、gif、hdr、heic、icns、ico、jpeg、jpg、png、svg、tga、tif、tiff、ttf、webp、base64 等圖片格式
- 以及一些 afdesign(Affinity Designer)、afphoto(Affinity Photos)、 afpub(Affinity Publisher)、ai(Illustrator)、c4d(Cinema 4D)、cdr(CorelDRAW)、dwg(AutoCad)、psb(Photoshop Large Document)、psd(Photoshop)、pxd(Pixelmator Pro)、Principle、SKETCH 檔案、skt、skp(SketchUp)、xd (Adobe Xd)等專用格式
但 Eagle 其實也可以用來管理其他類型的資源,比如說:
- 透過 MindNode、MindMaister 或 Xmind 所建立的心智圖
- 使用 Edraw Max 或 OmniGraffle 所製作的圖表
- 剪輯影片時所使用的音效檔,如:aac、flac、m4a、mp3、ogg、wav
- 各種靈感或學習資源影片,如:m4v、mp4、webm
- 各種字體格式,如:ttf 或 otf
- 任何你想之後再觀看的 YouTube 或 Vimeo 影片
- 或常見的 Office 檔案,如:Numbers、Pages、Keynote、Excel、Word、Powerpoint
甚至你也可以將 Eagle 作為個人用途使用,像是用它來收集及整理你喜歡的 Logo、工作所需的圖片、你想嘗試的專案想法、想去的旅行地點等,讓 Eagle App 變成一個視覺化的靈感庫,打造一個升級版的 Pinterest!
Eagle App 的價格與支援的系統
Eagle App 支援 macOS 與 Windows 系統,但很可惜目前還沒有 iPhone 或 iPad 的版本。
它提供 30 天免費試用版讓你有足夠的時間體驗所有功能,如果你覺得這款工具很實用的話,也只需要台幣 900 元就能購買一個序號,而且是「買斷制」, 購買後就能終身使用,不用每個月被扣款!
用 Eagle 打造超強資料庫
安裝並開啟 Eagle 後,你需要先「建立一個資源庫」,並為它取一個合適的名稱和儲存路徑。
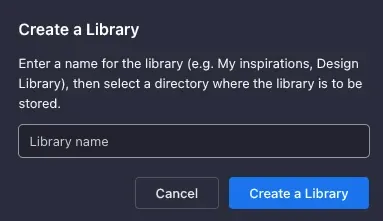
圖片來源:Javier Cristóbal-建立 Eagle 資源庫
資源庫就像是一個大型檔案夾,可以用來幫你管理所有資源,它不只可以讀取並儲存你的檔案,連標籤、筆記、星級評分等其他額外資訊也能一併記錄。
資源庫的運作模式可以為你帶來許多好處:
-
你可以將資源庫儲存在任意位置
比如說你可以把儲存路徑設定在 Dropbox 以便備份檔案,讓你能利用雲端把資料同步到其他電腦,方便跨裝置或團隊作業。
-
你可以一次建立多個資源庫
比如說當你想要區分不同用途的檔案,就可以建立個人用和工作用的資源庫,提供你更多管理檔案的方式。
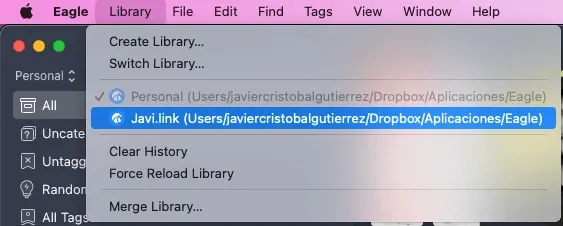
圖片來源:Javier Cristóbal-同時建立多個資源庫
接著讓我們來看看 Eagle 的基本介面:
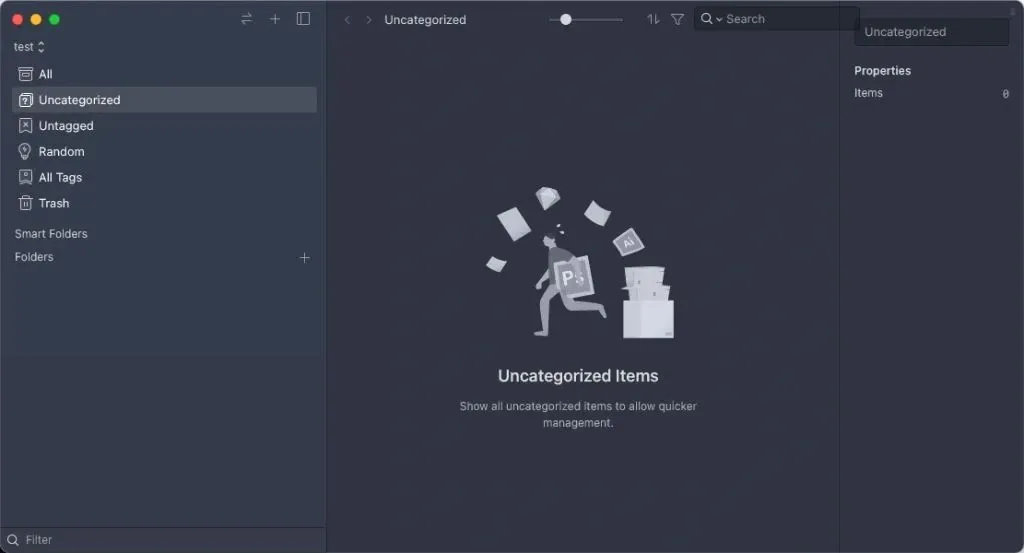
圖片來源:Javier Cristóbal-Eagle 介面
整體介面非常直觀,由左至右的欄位分別為:
- 「管理區域」:你可以在這找到各種(智慧型)資料夾和篩選器
- 「預覽區」:從左側點擊任一資料夾,該資料夾所包含的內容會在預覽區中呈現
- 「檢查器」:它會顯示你在預覽區中所選項目的額外資訊
Eagle App 幫你專業化管理所有數位檔案
認識資源庫後,來一起了解如何把檔案匯入 Eagle 吧!
所有匯入 Eagle 的檔案,都會被分為以下 2 大類:
- 未分類:代表它們不在任何資料夾中
- 已分類:代表它們至少在一個資料夾中
舉例來說,我匯入一個包含 60 個檔案的 Eagle 媒體素材包後,把其中 7 種版本的 Logo 放到「Eagle Logo」的資料夾,那麼剩下的 53 個檔案就會被自動歸類到「未分類」的資料夾中。
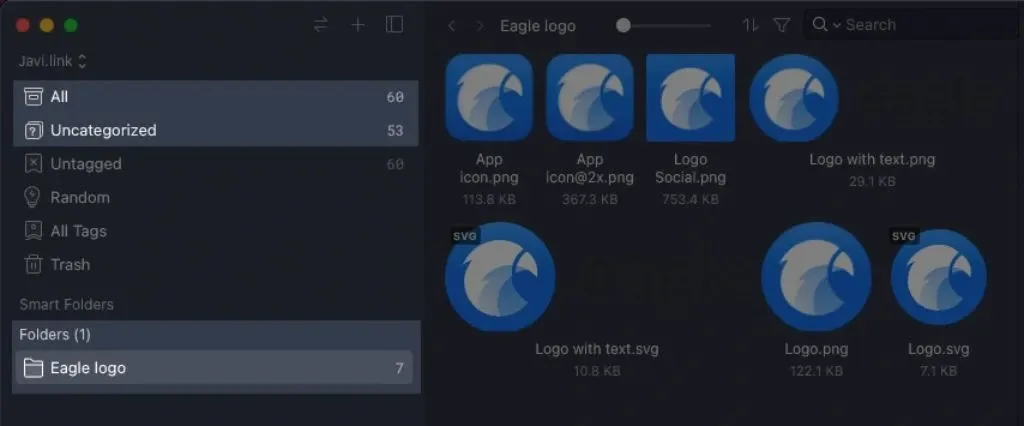
圖片來源:Javier Cristóbal-Eagle 分類介面
認識 Eagle 資料夾
在使用資料夾前,你一定要知道這些實用功能,比如說:
- 你可以透過「階層化資料夾」將資料夾放到另一個資料夾底下
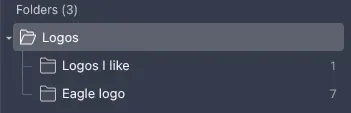
圖片來源:Javier Cristóbal-階層化資料夾
- 也可以點擊右鍵來為資料夾建立一個喜歡的顏色或 icon 圖示
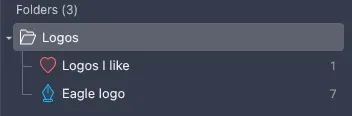
圖片來源:Javier Cristóbal-自訂顏色與圖示
- 最重要的是,你還可以將同一份檔案儲存在無限個資料夾中
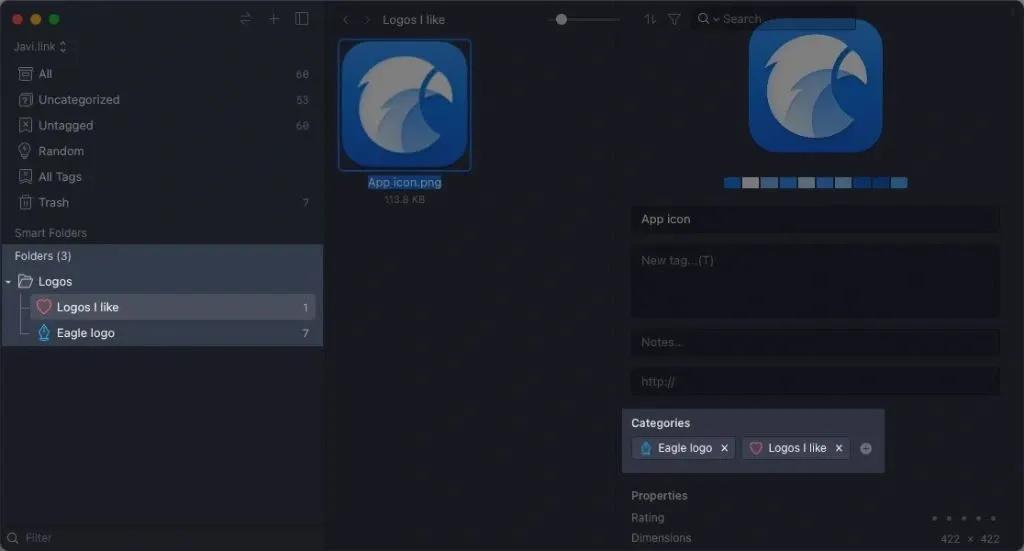
圖片來源:Javier Cristóbal-快速分類至所需的資料夾中
只需要按著「Alt 鍵(macOS 按 ⌥)」,就可以快速將檔案拖拉到目標資料夾中,或是從檢查器的類別中,直接選擇想要放入的資料夾。
認識 Eagle 智慧型資料夾
除了用「資料夾」來分類檔案之外,你也可以在 Eagle 建立「智慧型資料夾」。這種資料夾運用了一種強大的技術,能有效協助自動歸類符合特定條件的檔案,並幫你系統化管理所有素材。
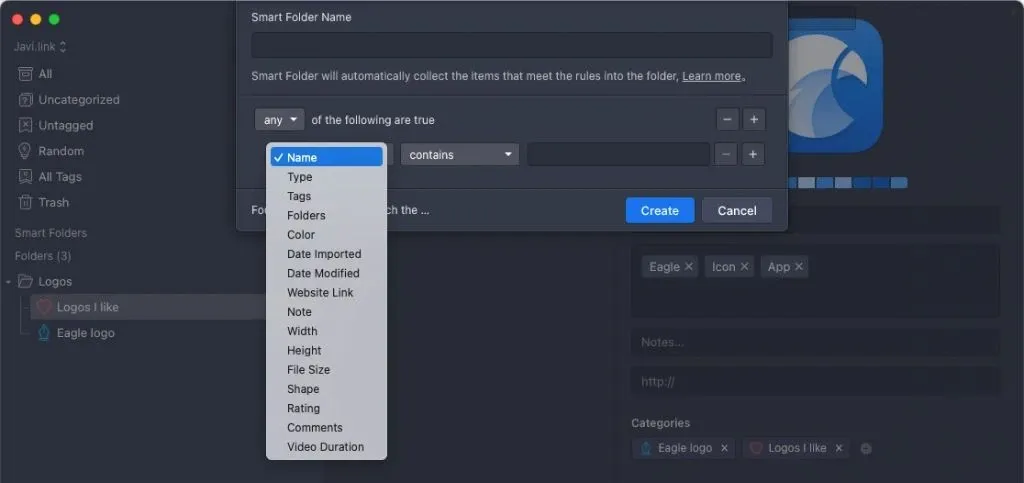
圖片來源:Javier Cristóbal-智慧型資料夾
舉例來說,你可以按照以下條件來建立智慧型資料夾:
- 檔案類型:以便瀏覽所有圖片、PDFs、音檔、photoshop 檔案等
- 資料來源:可用來檢查像是從 Instagram 下載的所有圖片
- 新增日期:幫你快速查看最新添加的項目
- 以及尺寸、形狀、星級評分、評論、顏色等條件
因此,如果你需要處理大量檔案的話,這款強大的工具就非常適合你!
你甚至還可以按照「標籤」來建立智慧型資料夾,只要在檢查器點擊「新增標籤」,它就會跳出一個小視窗讓你快速新增標籤。
用 Eagle 快速收集所有線上資源
在了解 Eagle 是如何管理檔案以後,接下來我將分享一些能快速把檔案匯入 Eagle 的方法!
簡單的拖拉(專業小技巧:使用 Dropzone)
如果想儲存從網站上的下載到本機的資料,只需要將項目拖拉至 Eagle 介面內或選單列的圖示上即可。不過我習慣使用 Dropzone 來管理所有需要拖拉的檔案,讓你不用開啟 Eagle 也可以直接將檔案匯入軟體中。
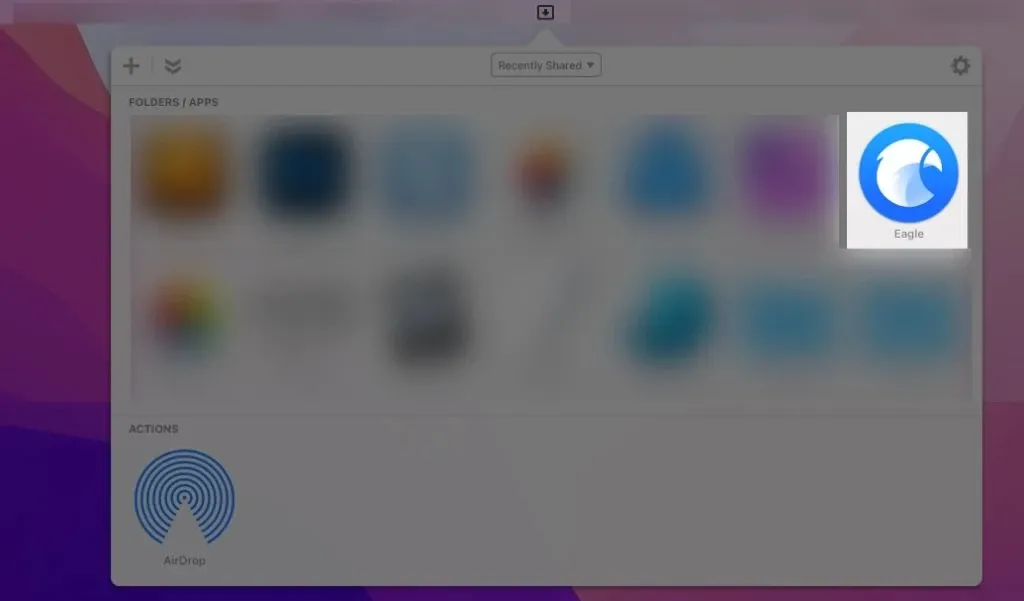
圖片來源:Javier Cristóbal-用拖放快速匯入 Eagle
複製貼上
不喜歡用拖拉的方式嗎?
你可以將 Eagle 當作是電腦桌面上的另一個資料夾,接著複製檔案,再回到 Eagle 中用快捷鍵 Ctrl+V(macOS 上為 ⌘V)貼上檔案,即可輕鬆把檔案加入 Eagle。
使用「瀏覽器擴充」
Eagle 同時還有瀏覽器擴充的功能,可在 Safari、Edge、Chrome、Brave 和 FireFox瀏覽器中使用。
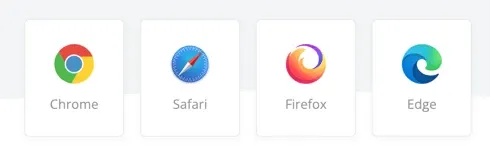
圖片來源:Javier Cristóbal -瀏覽器適用系統
有了瀏覽器擴充,你就可以在你看到喜歡的圖片時,拖住圖片以啟動一個 Eagle 小視窗,接著放開左鍵後即可儲存到 Eagle 中,甚至可以直接存進一個特定的資料夾!
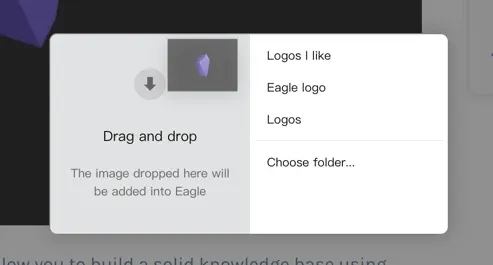
圖片來源:Javier Cristóbal-Eagle 小視窗
你也可以用「Alt+右鍵」來快速收藏圖片。或是,如果你想一次收集網站上所有圖片的話,還可以直接點擊 Eagle 瀏覽器擴充的圖示,並選擇「批次收藏(Batch Save)」即可一次收藏所有網站圖片。
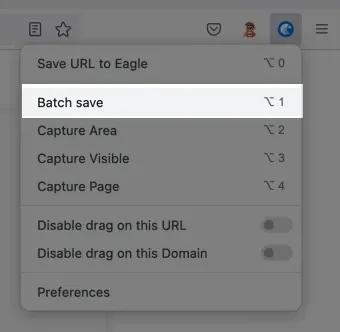
圖片來源:Javier Cristóbal-批次收藏圖片
除此之外,選單列還有其他功能,像是「將網址儲存至 Eagle」就能作為你的書籤管理器,或者將 Vimeo 或 YouTube 的影片以連結的方式儲存在 Eagle,這樣一來你就可以直接在 Eagle 軟體中觀看影片,可說是我最愛的功能之一。
第三個瀏覽器擴充的功能,就是「螢幕截圖」,你可以:
- 選擇區域截圖:讓你截取螢幕上的「特定區域」,比如説,當你想截圖某部落格中的一則設計評論時,就可以用這個功能。
- 可視區域截圖:對你「當前的頁面」進行截圖,包括當下可以看到的螢幕畫面。
- 整張網頁截圖:可以幫你一次截取整個網站頁面,包括能上下捲動的所有範圍,對於要呈現你的網頁設計給客戶時非常實用。
不過,這個瀏覽器擴充並非只能用在瀏覽器中,如果你開啟 Eagle 的偏好設定,你會發現還可以利用快速鍵,讓你能直接在電腦上進行截圖。
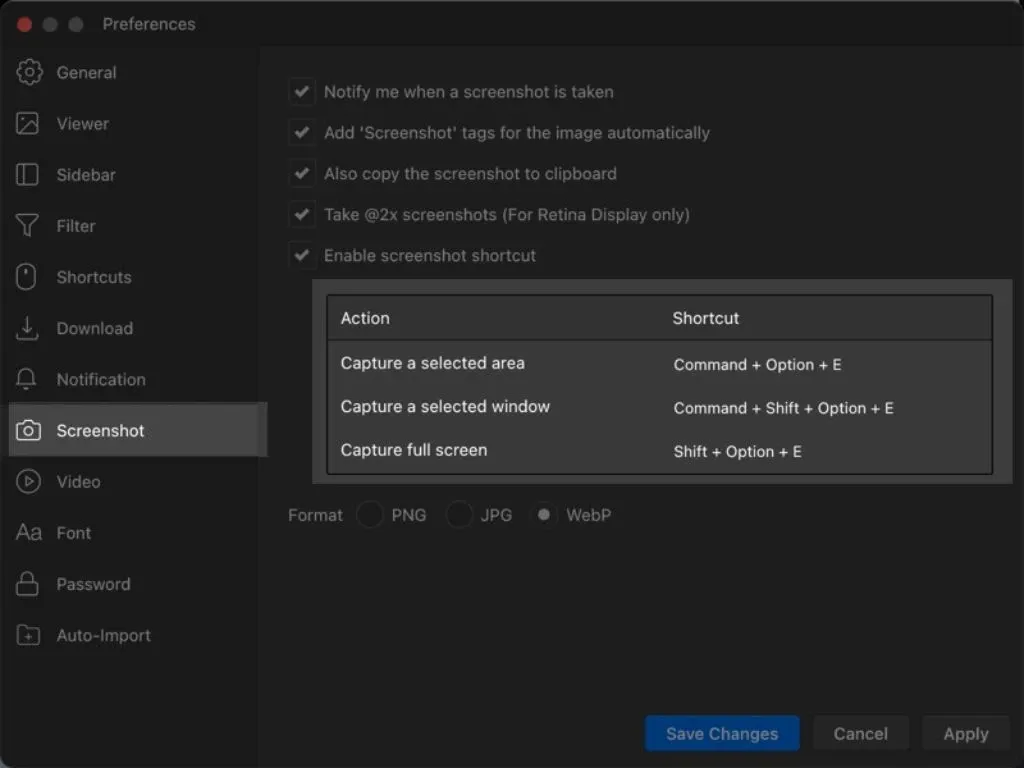
圖片來源:Javier Cristóbal-修改截圖的偏好設定
自動匯入
這項「自動匯入」功能可以幫你監控電腦上的其中一個資料夾,任何儲存在那個資料夾內的內容都會被自動匯入 Eagle。
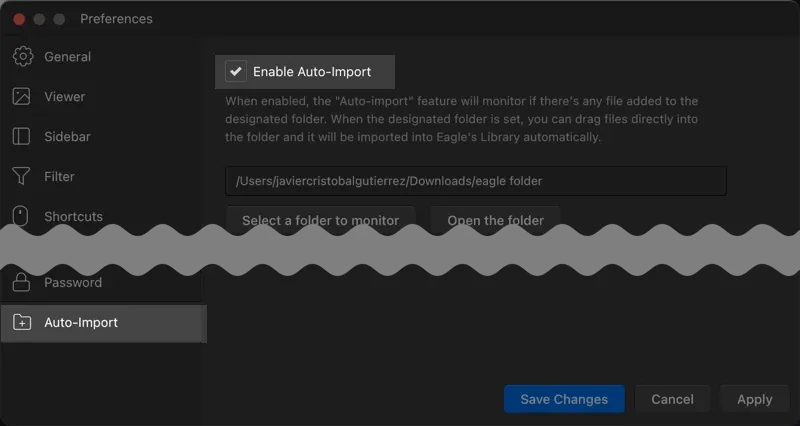
圖片來源:Javier Cristóbal-自動匯入檔案
這項「自動匯入」的功能還可以與 Dropzone 或 Hazel 搭配使用,讓你能同時監控雲端中的資料夾,這樣一來,就可以直接將手機中的圖片存到 Eagle 的資源庫內!
自動匯入功能的使用方法為:先新增一個監視用的資料夾,並對應到一個指定的資源庫,且拖曳到資料夾中的檔案會在匯入後自動刪除。(點此看詳細步驟)
在 Eagle 中尋找你的素材檔案
了解上述技巧後,你還需要學會一個最重要的步驟:快速找到你所需的資料。
你當然可以一一去確認你的檔案是放在哪個(智慧型)資料夾中,但其實,直接使用快速搜尋(尋找 > 前往資料夾),或用鍵盤快捷鍵當然是更便利又省時的撇步。
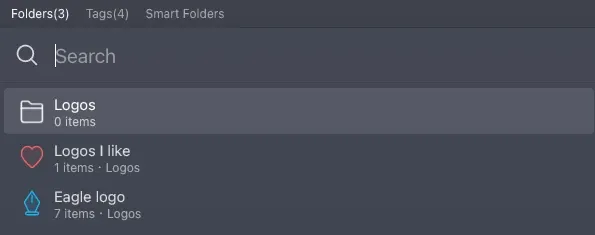
圖片來源:Javier Cristóbal-Eagle 的快速搜尋
Eagle 提供了各式各樣的篩選器,幫你快速找到所需的檔案。
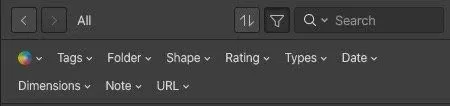
圖片來源:Javier Cristóbal-Eagle 的篩選器
這個內建搜尋機制的好處在於,它不僅可以讓你用檔案名稱搜尋,還能快速透過資料夾名稱、標籤、評論、註記(可透過檢查器新增)、副檔名、特定來源網址等來找檔案。也就是說,如果你想要知道哪份檔案上有做過特定註記,就可以用「搜尋」快速找到它。
此外,在點擊工具欄的漏斗狀按鈕後,就會顯示出一組篩選器,它的運作模式就像是暫時建立一個智慧型資料夾,能為你簡化整個搜索流程。
比如說,你可以用來尋找帶有特定星級的資料、PNG 格式的圖片,或使用特定標記方式的檔案等。其中,「顏色篩選」可說是最有趣的篩選方式之一,也非常適合設計師使用。
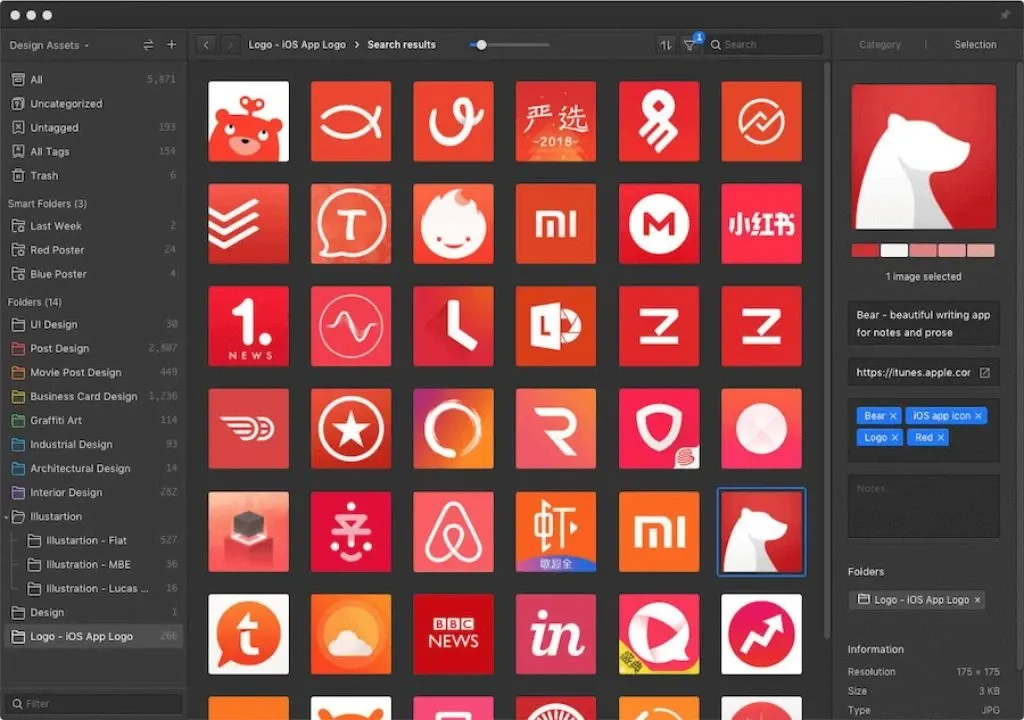
圖片來源:Javier Cristóbal-顏色篩選
除了以上這些,Eagle 還有「隨機搜尋」的功能,它會在每次點擊時,自動幫你從資源庫中隨機列出不同的檔案。雖然它無法用來尋找特定檔案,但用來尋找靈感時會非常有趣,因為你可能會意外發現一些沉積已久的資料。
我個人使用 Eagle App 的 10 個技巧
1. 我會用智慧型資料夾,來幫助我快速找到今天、這週,或這個月才剛匯入的資料。
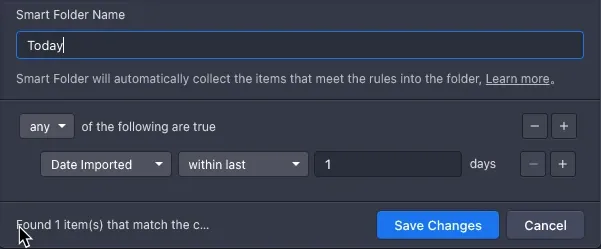
圖片來源:Javier Cristóbal-建立智慧型資料夾
2. 當我想展示我的部落格草稿時,我會使用瀏覽器擴充來一次截取整個頁面,並將它上傳至 CloudApp,這樣我就可以快速分享給他人。(範例)
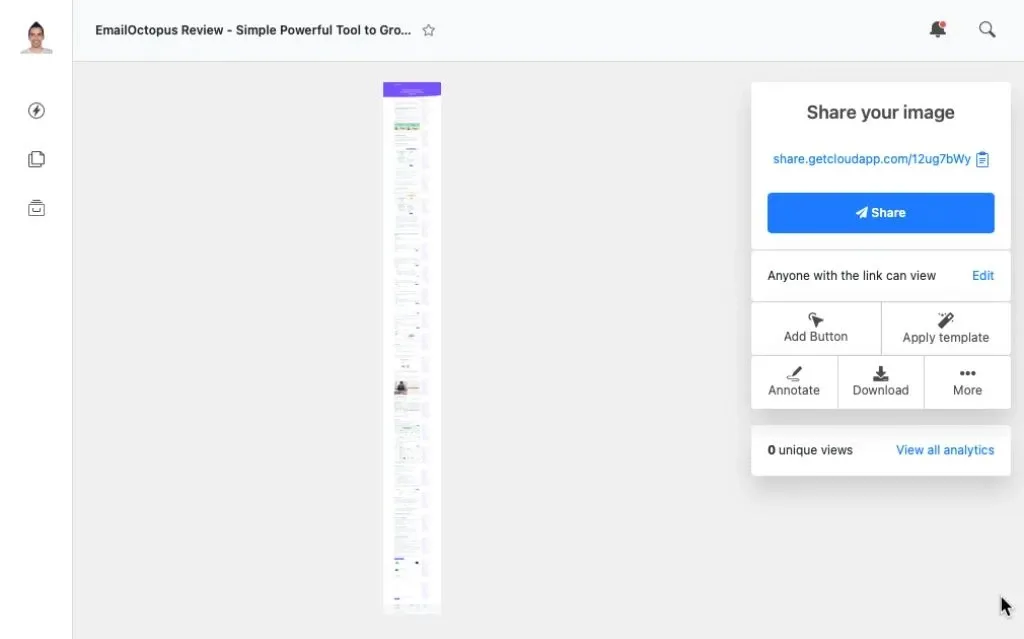
圖片來源:Javier Cristóbal-部落格內容整頁截圖
3. 我會截取優秀的銷售網頁並進行分析。有些做的很厲害的銷售網頁,會在活動結束後就馬上下架,所以我都會將它們截圖、複製一份,以便之後可以慢慢分析與學習它的整體網頁設計和架構。
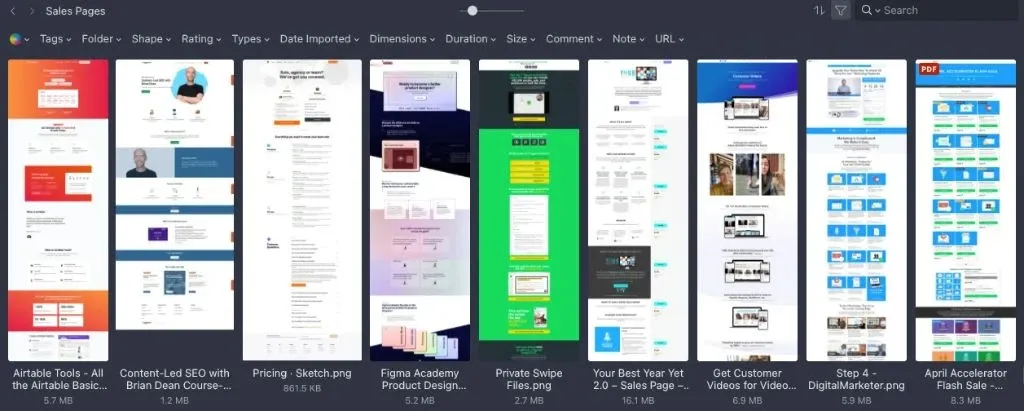
圖片來源:Javier Cristóbal-收藏優秀的銷售網頁
4. 我會將一些音樂或音效儲存在 Eagle 中,以便在剪輯影片時能快速找到它們,這個功能對我來說就非常方便。

圖片來源:Javier Cristóbal-儲存音樂&音效
5. 不用成為設計師也可以創造出高品質的內容,因為網路上都會提供許多可免費使用的 Mockup 模板,而我也會將這些檔案儲存在 Eagle 中。
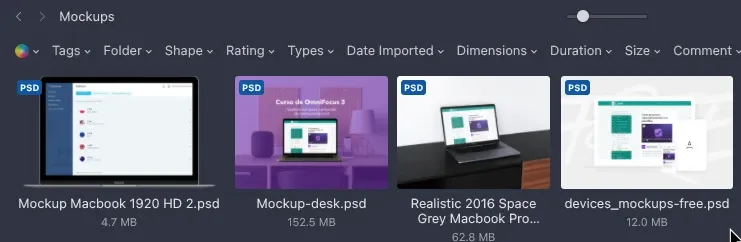
圖片來源:Javier Cristóbal-收藏 Mockup
6. 當有個廣告讓我產生興趣時,代表它的製作方式非常值得參考。所以我會將它們新增到「廣告」的資料夾中,以便之後研究,或在未來要製作相關題材時當作參考。
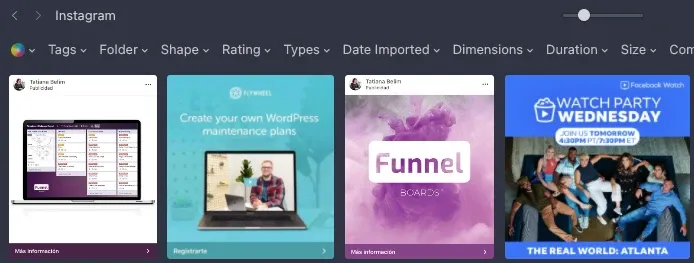
圖片來源:Javier Cristóbal-收藏優質的廣告
7. 同樣地,我也會用來收藏 YouTube 的縮圖和橫幅廣告,因為如果它能吸引我點擊的話,就代表這張圖做的很成功!另外,你也可以直接在縮圖上按「Alt+點擊右鍵」,來快速將它匯入你的 Eagle 資源庫中。

圖片來源:Javier Cristóbal-收集 YouTube 的縮圖&橫幅
8. 和前面所提到的 Mockup 模板一樣,現在也有許多圖庫網站會提供免版權的圖片素材,讓你可以輕鬆在部落格或產品設計中使用,你可以從中挑選喜歡的,並將它們存在 Eagle 中。

圖片來源:Javier Cristóbal-收集圖片
9. 我平常在「Lead Magnet 行銷」或文書作品中,常會使用一些特殊字體,所以我也會將它們存在 Eagle 中,因為它可以幫助我更輕鬆地管理所有字體。
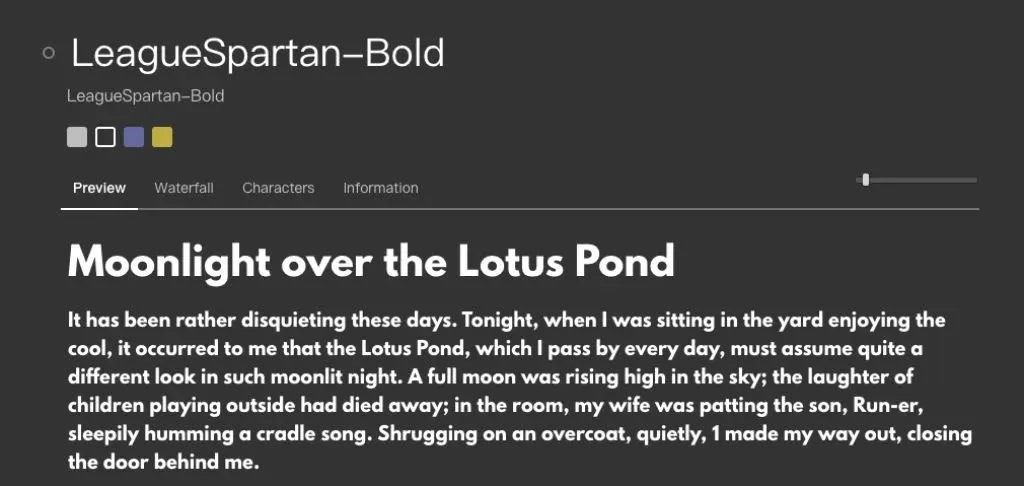
圖片來源:Javier Cristóbal-字體收藏
10. 你甚至可以將 Eagle 作為個人用途使用,像是我會用來儲存我喜歡的房間及空間佈置,當然你也可以用來收藏其他任何東西,把它當作你的升級版專屬 Pinterest 吧!
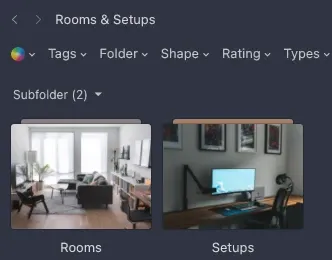
圖片來源:Javier Cristóbal
綜上所述,Eagle 真的是一款超方便的軟體,以這樣的價格來說 cp 值非常高,絕對值得你入手!
本文是原先是由 Javier Cristóbal 撰寫 - Eagle App, capture, organize and find any media asset。 你可以追蹤他的 Twitter 或 Instagram. 來獲得他的最新消息!



