
想提高工作效率?11 個你不可不知的 Eagle 使用訣竅
在安裝 Eagle 和匯入所有想要管理的檔案之後,你可能會納悶:「下一步呢?要怎麼設定才能把Eagle的價值最大化?」別擔心!本文將介紹 11 個最重要的使用秘訣,讓你可以提高生產力、增加工作效率!
11 個幫你增加生產力的 Eagle 訣竅
Part 1 —— 收集
1. 安裝瀏覽器擴充
有了瀏覽器擴充之後,收集靈感不再費力!Eagle 的瀏覽器擴充主要有 4 個功能可以運用:
-
拖拉下載
透過拖拉,下載媒體素材不必再經過的大量重複步驟,一秒就能搜集完畢。
按住 ALT (⌥) + 右鍵
如果你想要在一個有鎖右鍵的網站上下載圖片,Eagle 瀏覽器擴充也可以幫你達成。只要按住 ALT (⌥) 鍵並點擊右鍵一下,精美圖片輕鬆入袋!
批次下載(⌥+1)
每個素材都好喜歡,每次都要一個一個存超麻煩?按住 ALT 鍵和數字 1 ,該網頁上所有素材就能一次下載完畢。
截圖:
如果你想要截圖,Eagle 瀏覽器擴充也提供 3 個方法,包括:可視區域、選擇區域和整個網頁。
2. 從 Pinterest 和 ArtStation 匯入檔案
假設你同時也是 Pinterest 或 ArtStation 的用戶,Eagle 也可以讓你把蒐集好的釘圖和圖片直接匯入,方便一併管理所有素材。
以ArtStation為例,你只需要複製你想匯入的網頁連結,並貼到「匯入其它 > 匯入 ArtStation 圖片」即可!
複製你想匯入的網頁連結
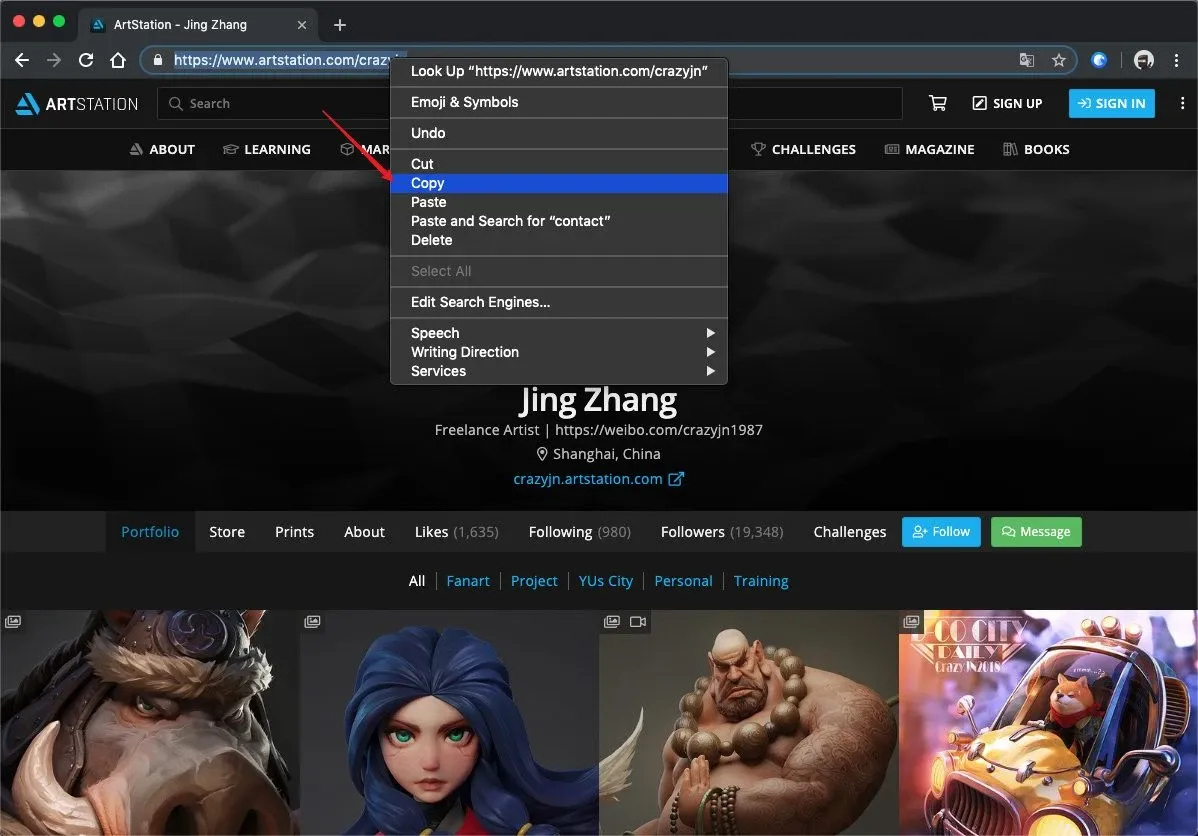
複製 ArtStation 網址/圖片來源:Eagle
打開 Eagle 並點選「匯入其它 > 匯入 ArtStation 圖片」
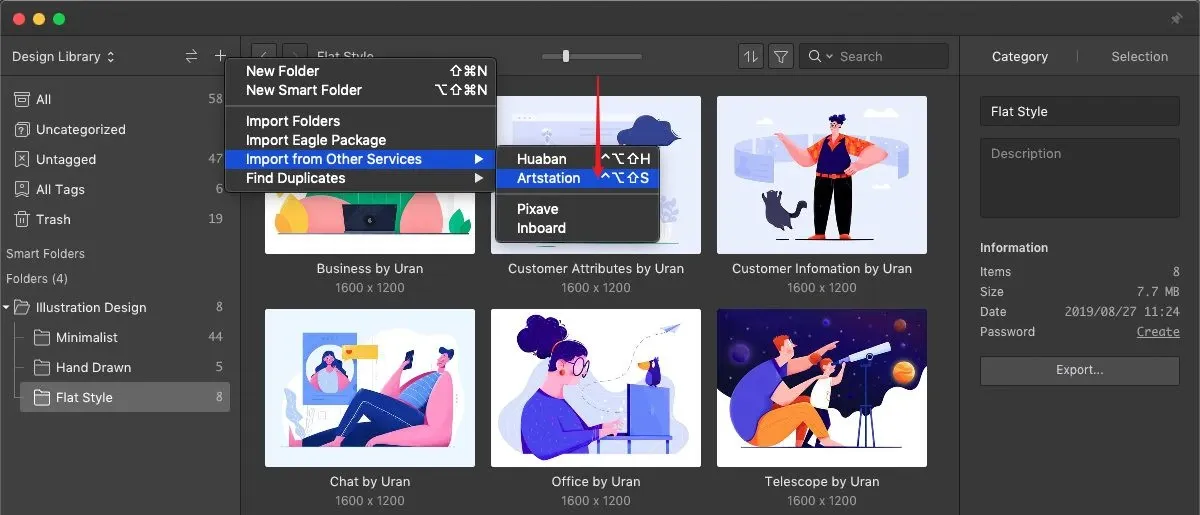
匯入 ArtStation 網址/圖片來源:Eagle
貼上連結
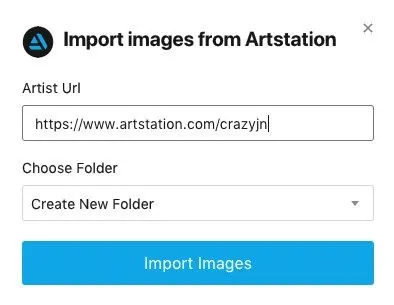
ArtStation 匯入工具/圖片來源:Eagle
完成!
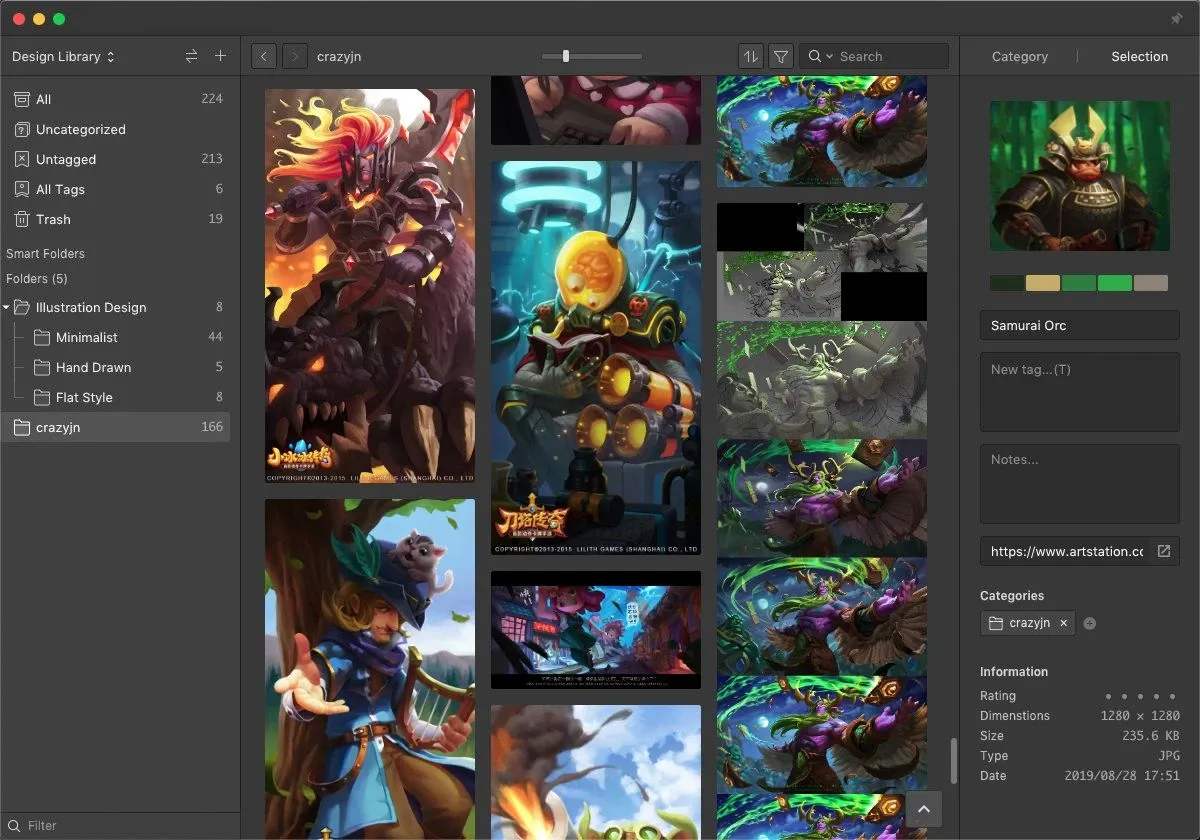
導入 ArtStation 完成/圖片來源:Eagle
有關匯入Pinterest Board 的方法,請參考這篇文章
3. 用連結或書籤匯入影片
你是否也曾經想要管理在 YouTube 或 Vimeo 上看到的影片靈感,但只能麻煩地一個一個下載?
透過 Eagle 瀏覽器擴充,影片素材也可以輕鬆下載管理,而且只要滑鼠懸停在影片上,就可以馬上預覽!
Part 2 —— 管理
4. 透過「智慧型資料夾」管理檔案
智慧型資料夾是一種透過簡單設定,就能自動幫你的檔案分類的資料夾。設定條件包括:顏色、形狀、加入日期、名稱、標籤、格式等,提供你另一種更有彈性的管理方式。
相關文章:資料夾與智慧型資料夾有什麼差別?
5. 充分利用快捷鍵
對於那些想要更進一步提高工作效率的人來說,了解軟體中的各種快捷鍵是不二法則!Eagle 中,我們認為最重要的 3 個快捷鍵為:
- 按 T 以添加標籤
- 按 F 開啟快速分類視窗
- 按 J 開啟「快速在分類和標籤之間切換」的視窗
- 按空白鍵即可放大預覽、暫停、播放圖片和影片
更多預設快捷鍵介紹: /support/article/the-right-click-gesture
6. 批次重新命名、移動、添加標籤
只要一次選曲所有你想重新命名的檔案或資料夾,然後按右鍵並點「重命名N個項目」
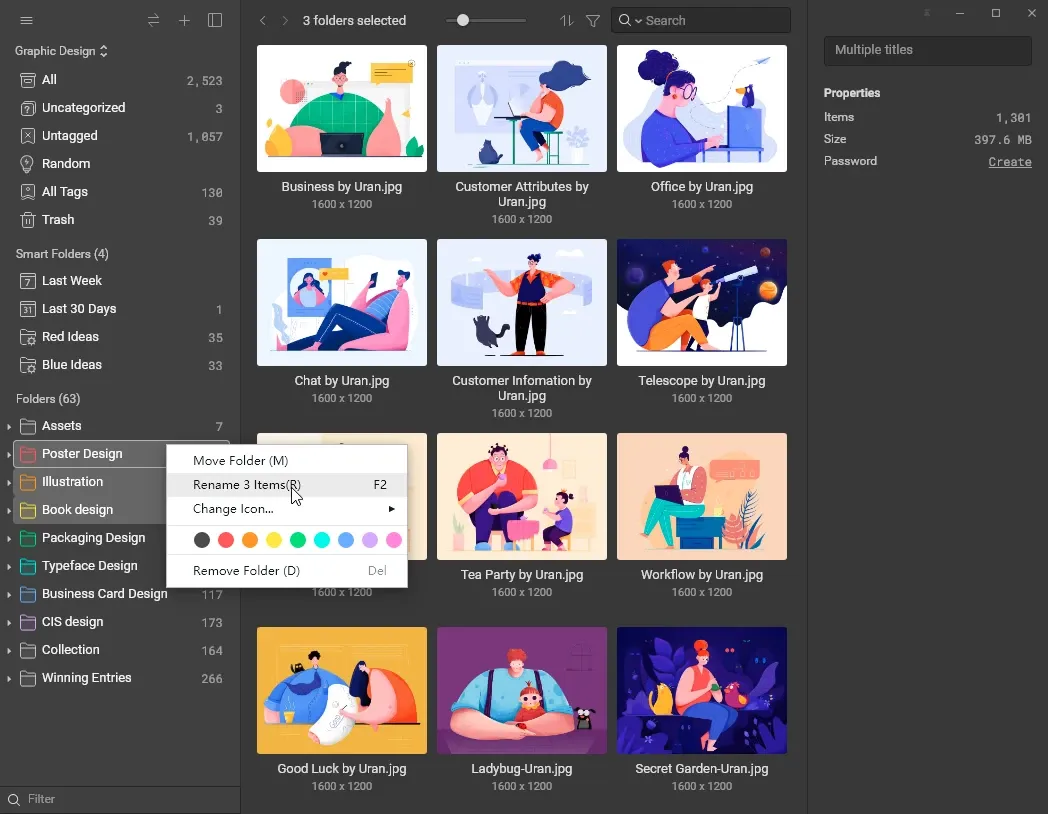
批次重新名命資料夾/圖片來源:Eagle
然後你就可以用以下這些格式重新幫檔案命名,讓檔案名稱更一目了然:
序列編號 %N:
在名稱欄位輸入 「%N」作為編號代號,軟體會自動為名稱新增序列編號。舉例:01 輸入 %NN、001 輸入 %NNN、0001 輸入 %NNNN。
原始名稱 *:
在名稱欄位輸入 「*」作為原始名稱的代號。
日期 %D:
在名稱欄位輸入 「%D」作為日期代號,軟體會自動新增當下日期。
取代字串:
這個功能可以直接批次取代原有名稱,例如:想要一次把所有檔案名稱中的「設計」改成「靈感」。
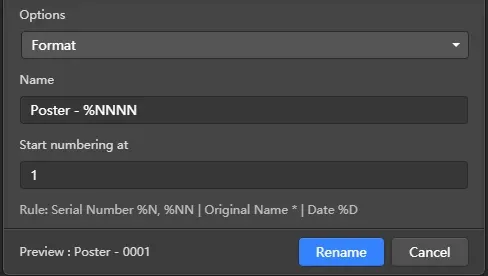
批次重新命名檔案/圖片來源:Eagle
Part 3 —— 搜尋
執行完以上步驟後,現在你應該已經擁有一個豐富又整齊的素材庫了。接著,我們會介紹幾個搜尋訣竅,讓你能更快速地在茫茫大海中撈出特定檔案,讓你的客戶被驚艷!
7. 模糊搜尋
除了傳統的搜尋方式,Eagle 提供了「模糊搜尋」功能,讓你可以不用打出完整關鍵字就能找到檔案,幫你省時省力。
比如說,你只要輸入「pd」就能跑出「Produce Design」的結果,或是輸入「mpy」就能找到「Music Player」資料夾,快速又有效率!
以下這幾個情境很推薦使用模糊搜尋
- 當你在添加標籤時
- 當你開啟「查詢資料夾」視窗時(按快速鍵 J 1 秒開啟)
- 當你開啟「分類」視窗
- 當你用「標籤篩選」功能時
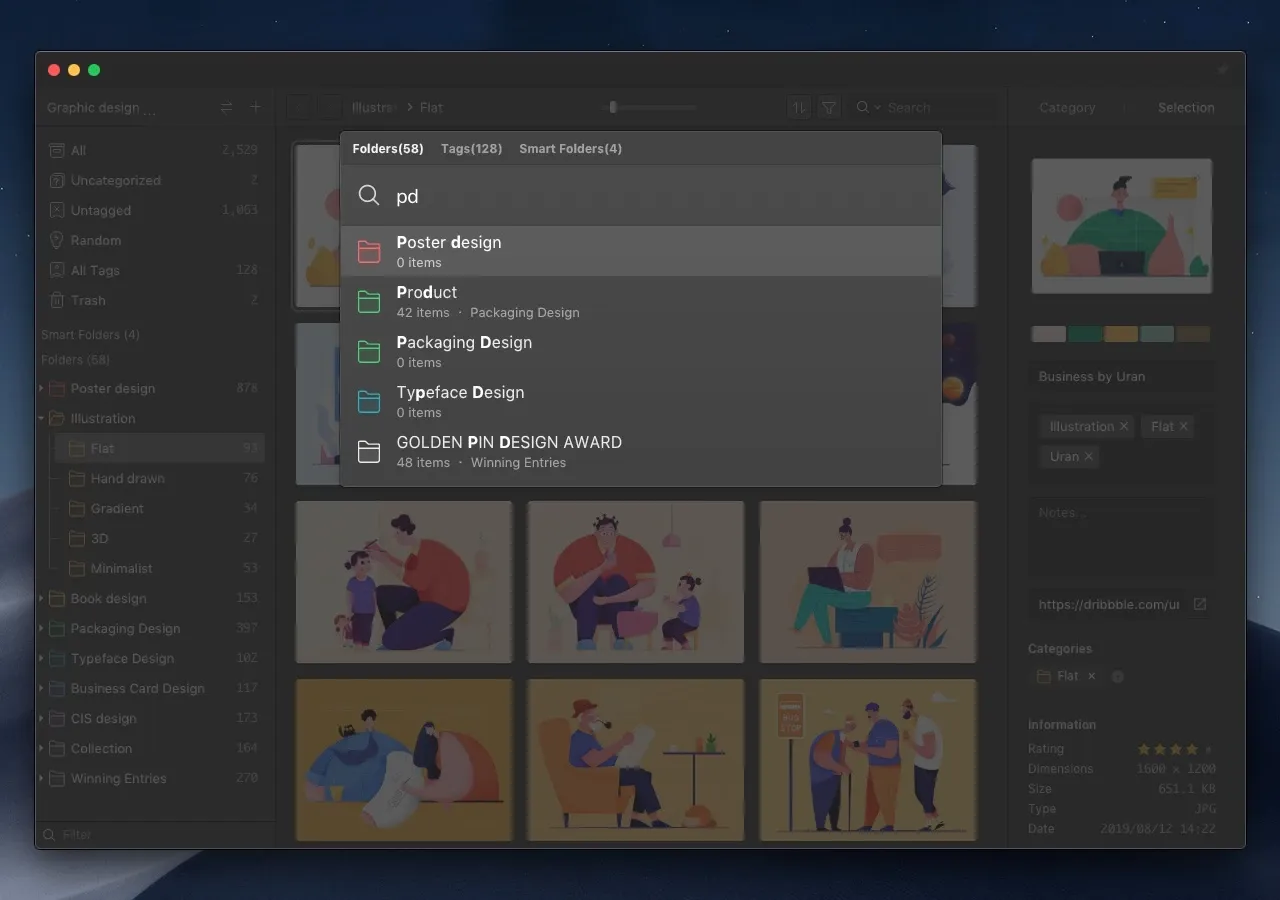
模糊搜尋/圖片來源:Eagle
8. Google 以圖搜圖
想要確認圖片的原始來源,或挖掘更多網路上的相似圖片?只要按下右鍵並選擇「Google 以圖搜圖」即可!
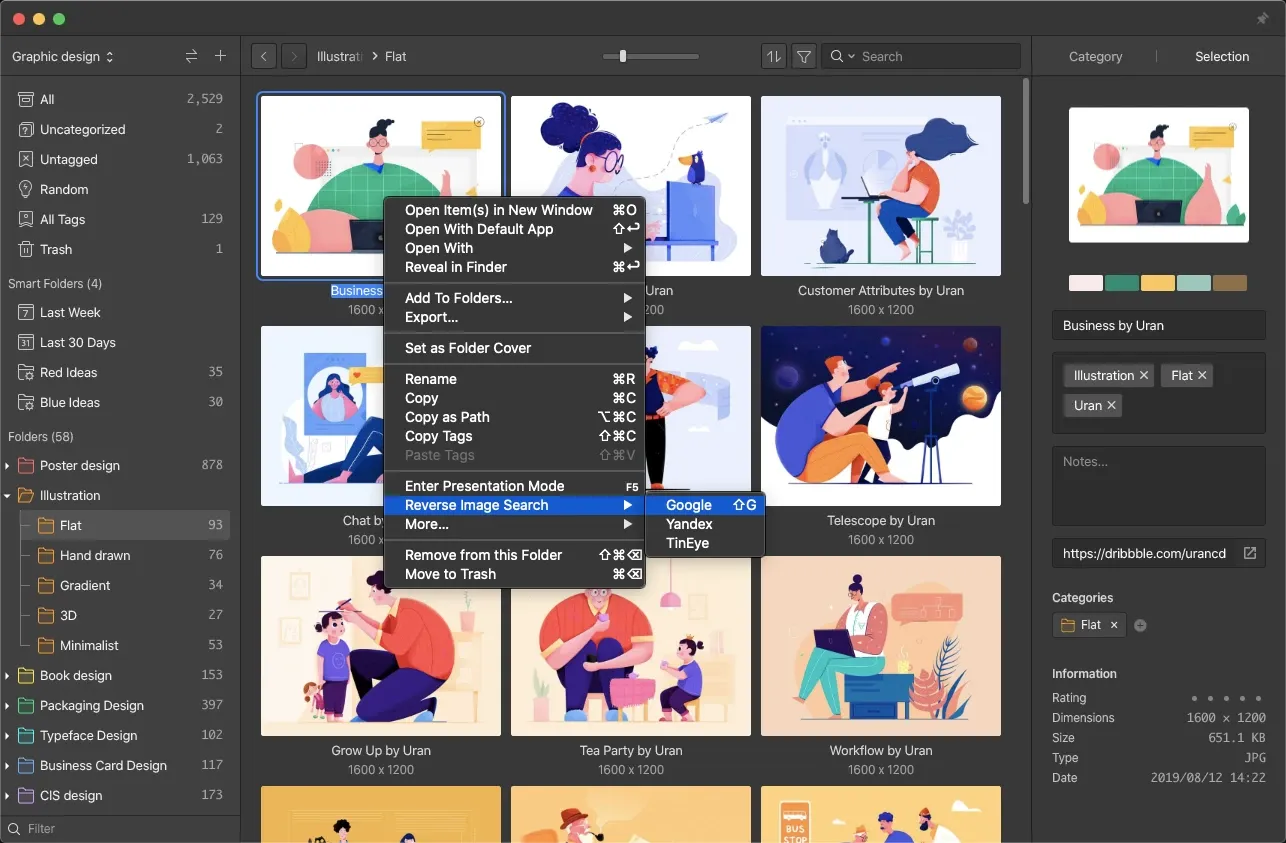
以圖找圖/圖片來源:Eagle
9. 利用評分功能來評估專案執行順序
為檔案增加評分是一種可以提升搜尋和分類效率的方式,此外,你也可以透過評分來評估各個專案的重要順序,替自己制定一個有效率的工作計畫。
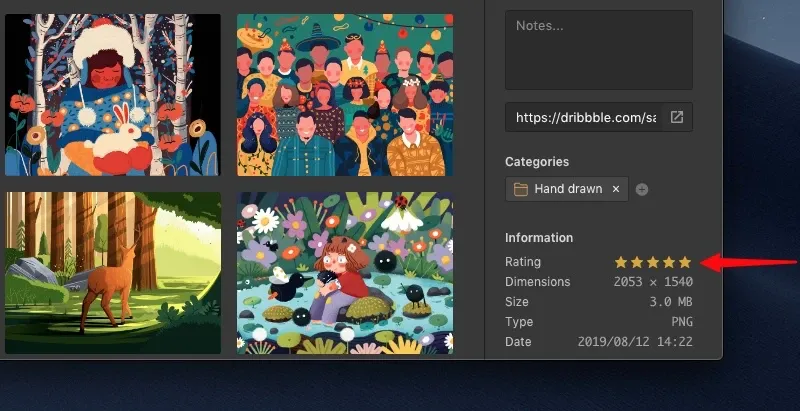
為檔案添加評分/圖片來源:Eagle
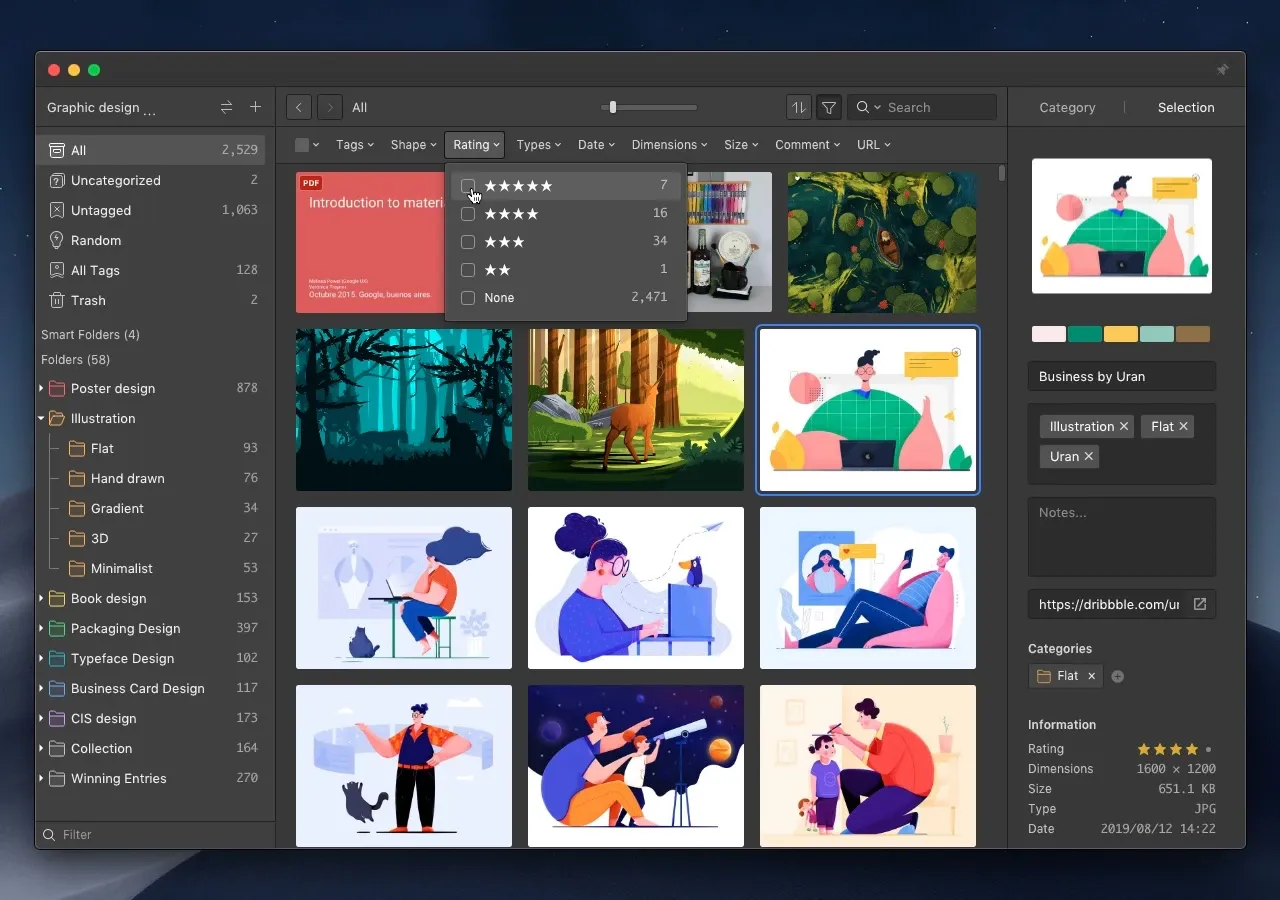
透過評分來篩選檔案/圖片來源:Eagle
Part 4 —— 合作
最後一段,我們會分享一些可以幫助你鞏固客戶與同事關係的小秘訣!
10. 用「詳情模式」瀏覽
在檔案上點擊兩下或按空白鍵,就可以開啟「詳情模式」,讓你能夠直接裁切或在圖片上任意區域留下評論(快捷鍵 C )。以下還有幾個開啟此模式的好處:
-
顯示自適應大小
你通常很難一眼看到圖片細節,尤其是較長的圖片,或是完整網頁截圖。這時候,你可以利用「顯示自適應大小」功能,來幫你更快速方便地瀏覽檔案。
評論模式(按快捷鍵 C 即可開啟)
透過評論功能,你可以輕鬆地把所有想法視覺化!開啟評論模式之後,你可以任意在圖片上任意選取區塊添加筆記,不怕忘記當初存圖的理由,讓 Eagle 變成你的第二個大腦!
支援逐幀預覽和循環播放
為了要更好地跟同事或客戶討論影片和 GIF 圖片的細節,你可以開啟「詳情模式」裡,右上角的「逐幀瀏覽」功能,讓你可以仔細地研究每個動效。
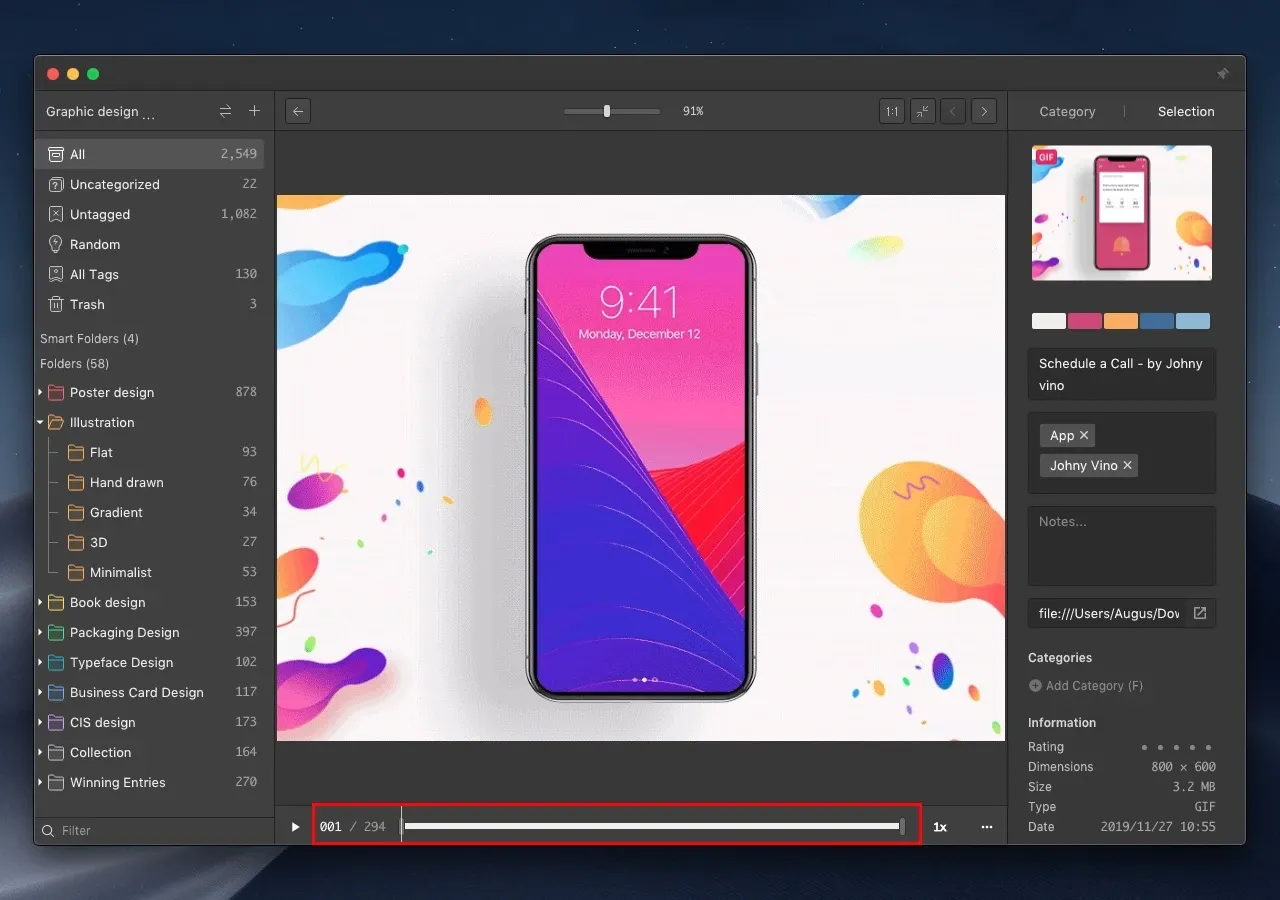
Image from Eagle frame by frame
此外,右下角的「循環播放」功能也可以讓你更方便地瀏覽影片特定區間,把影片精華完整呈現給客戶!
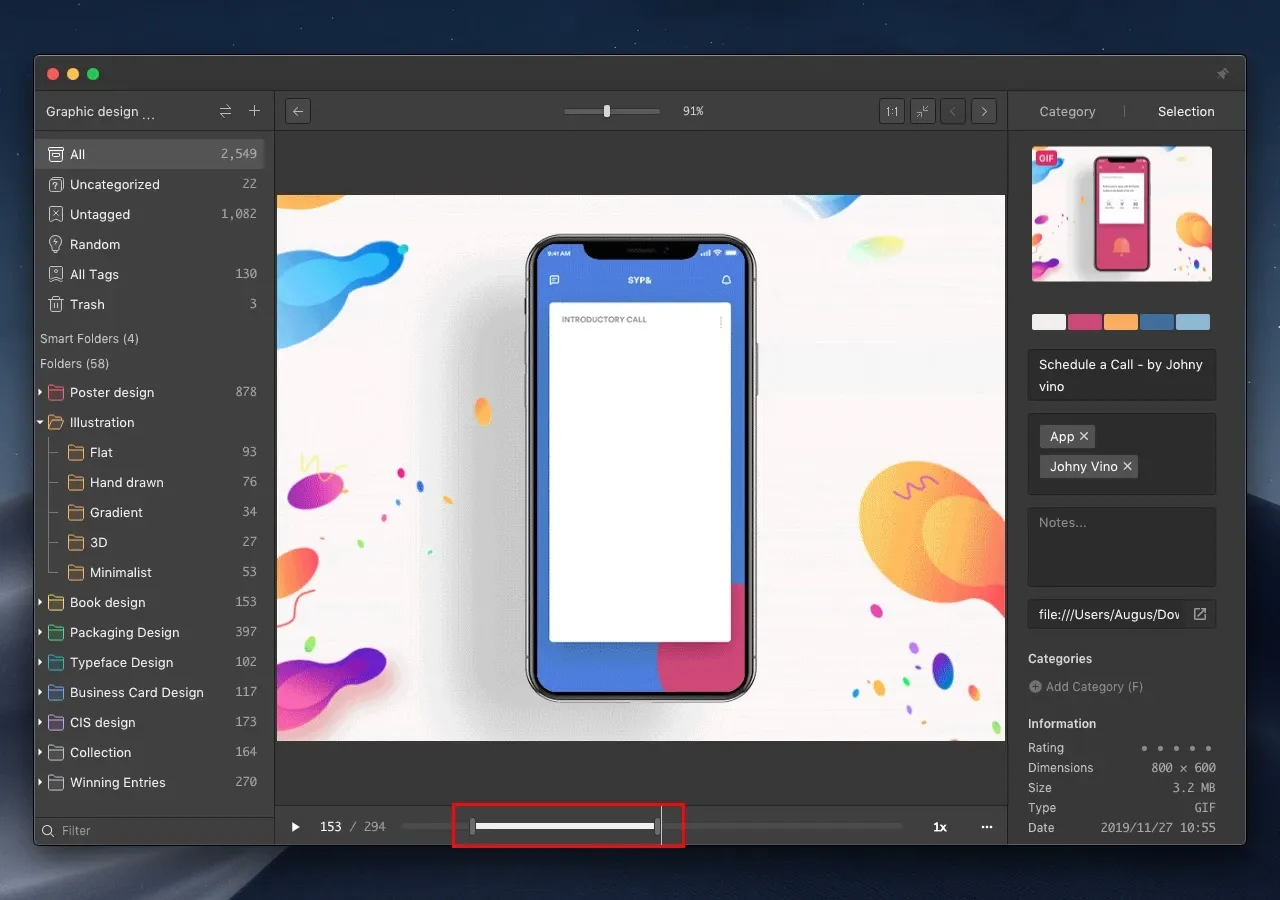
11. 鞏固團隊合作
有了 Eagle,讓你更省力地分享完整的設計素材包!
你可以透過 Eagle 專屬的格式「.eaglepack」來匯出整個資料夾,而且原本標註的評論或筆記都會一併儲存,確保整個團隊看到設計內容時,馬上擁有共識。
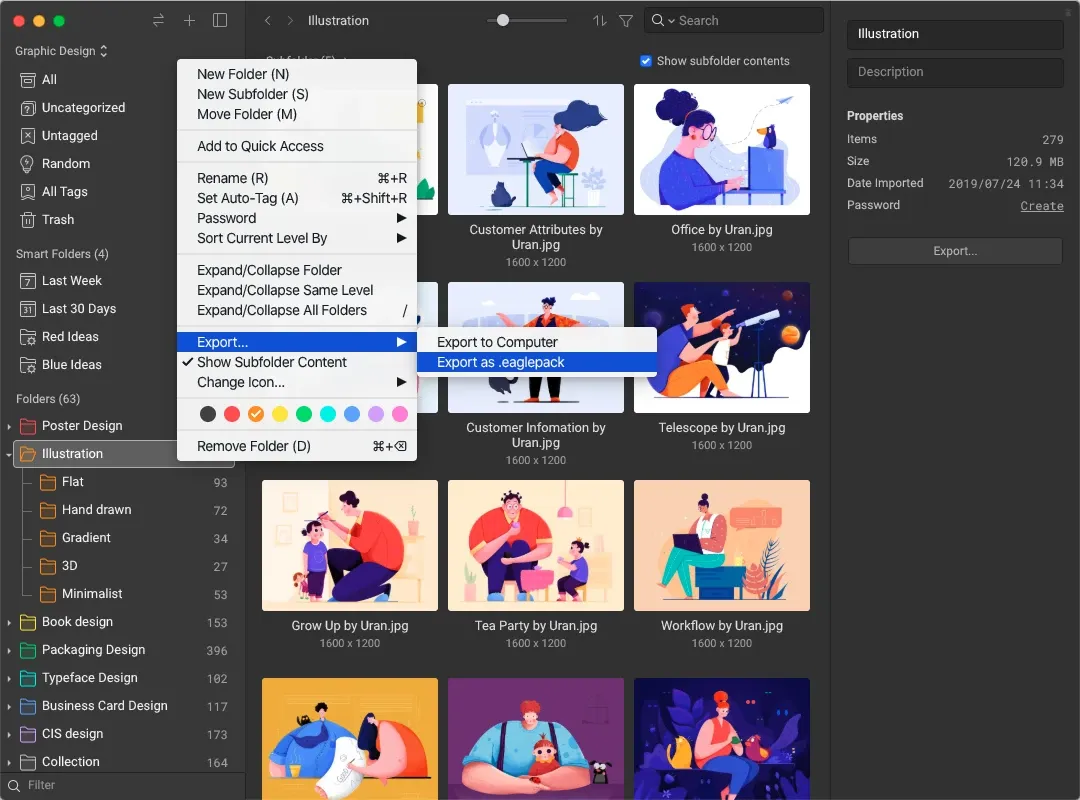
匯出 eaglepack/圖片來源:Eagle
只要在你想分享的圖片或資料夾上按一下右鍵,並選擇「匯出檔案… > 匯出素材包」即可。
想進一步提升競爭力?讓 Eagle 來幫你!
有了這 11 個秘訣,Eagle 使用起來更便捷、更直觀!你收集的圖片、影片檔案,Eagle 都能幫你輕鬆管理,再也不怕在茫茫大海中撈不到你想要的素材,讓你的創作事半功倍!
還想更深入了解 Eagle 嗎?歡迎追蹤我們的 Twitter,每週五為你解鎖一個小秘訣!如果想追蹤 Eagle 最新開發進度,也歡迎來我們的 Roadmap 看看!
除此之外,Eagle 部落格更提供你好用的設計資源、資訊懶人包,讓你成為更好的設計專業工作者! 如果你還是覺得缺乏靈感或創作動力,歡迎到 Eagle 設計資源社區走走,這裡有數以萬計的設計師分享好用工具與靈感網站,讓 Eagle 在設計路上助你一臂之力!



