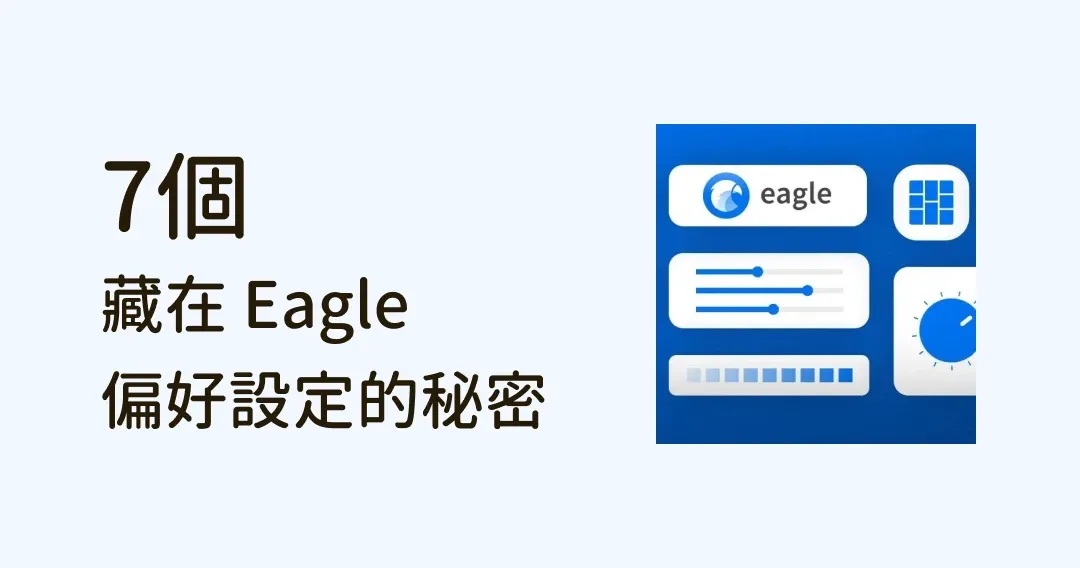
Eagle 藏在偏好设置里的 7 个秘密,99%的人都不知道!
Eagle 偏好設定中藏有的小功能,簡單的設定就能讓你用起 Eagle 來更加方便,跟著我一起探索吧!
找到選單欄,點擊【Eagle】即可找到偏好設定視窗。
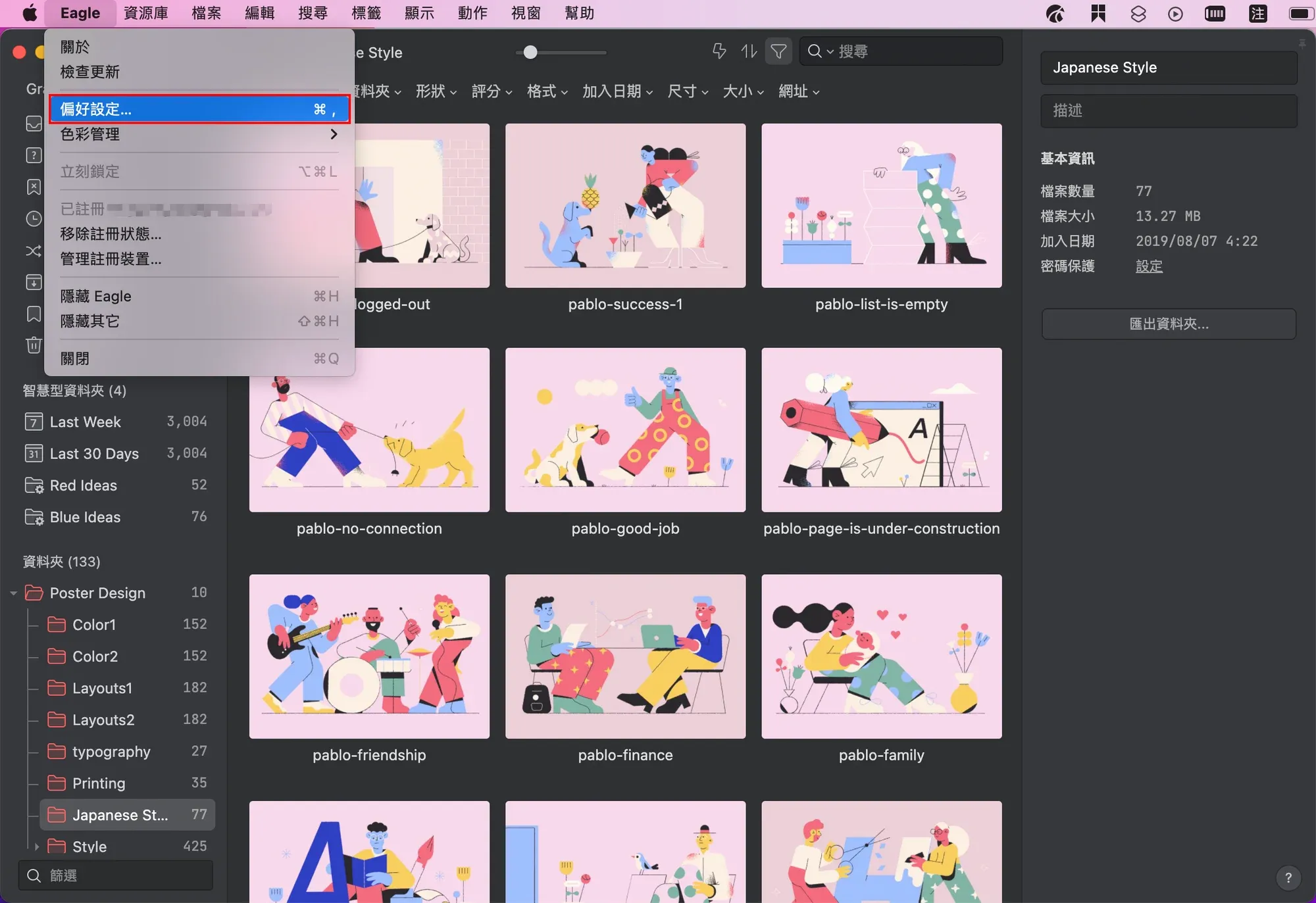
在這裡你可以對 Eagle 進行個人化,以及各類便捷的偏好設定。
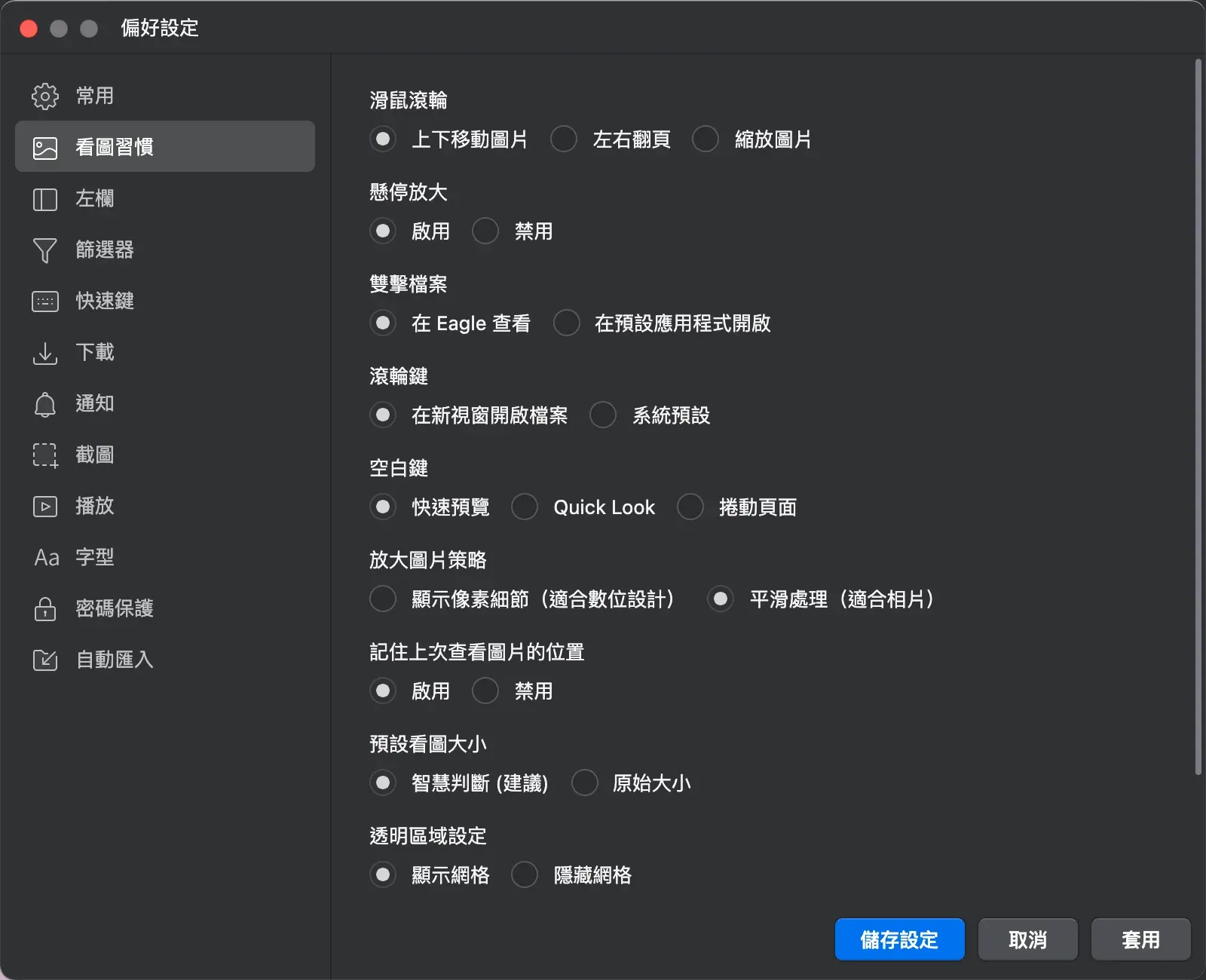
注意:在你改完每個設定之後,記得點擊右下角【套用】再點擊【儲存設定】以保證你的修改生效。
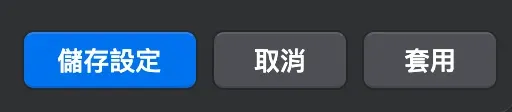
01 截圖設定
如果你安裝了 Eagle 的瀏覽器擴充,那麼你一定會用到這個超級好的截圖工具,功能十分全面:
- 區域截圖:框選頁面任意區域截圖
- 可視範圍截圖:截取目前螢幕顯示畫面
- 整頁截圖:截取整個網站所有內容
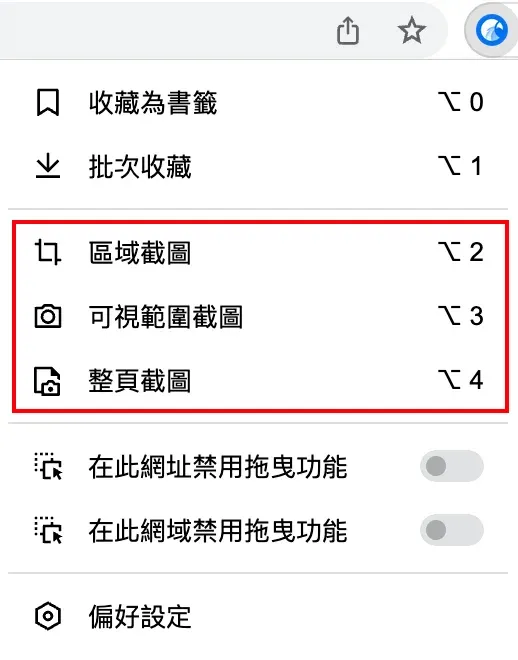
在偏好設定中,你可以對截圖工具進行設定:
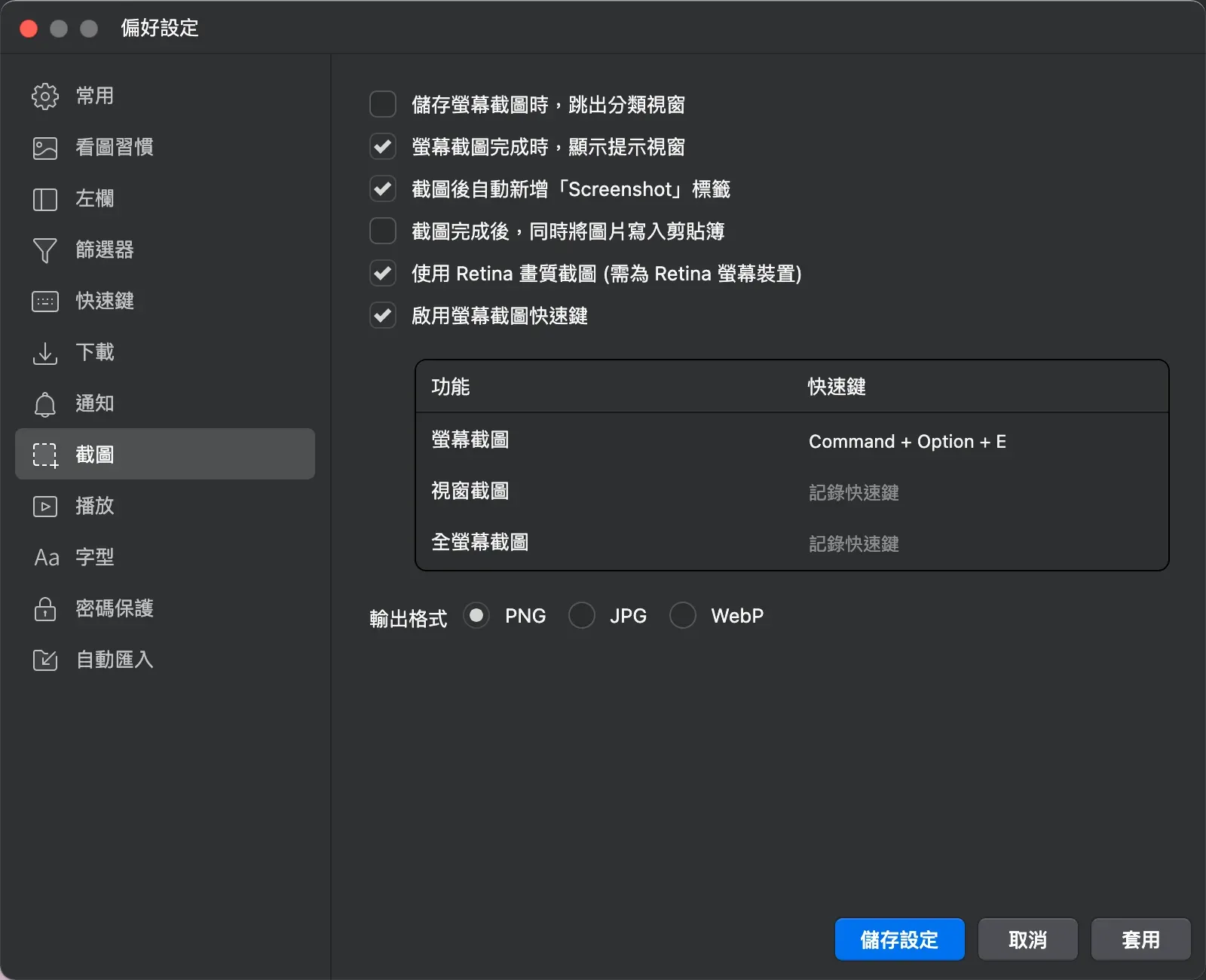
建議大家開啟以下四項截圖相關設定:
1、截圖後自動新增【Screenshot】標籤,方便後續快速用標籤在 Eagle 中搜尋相關截圖。
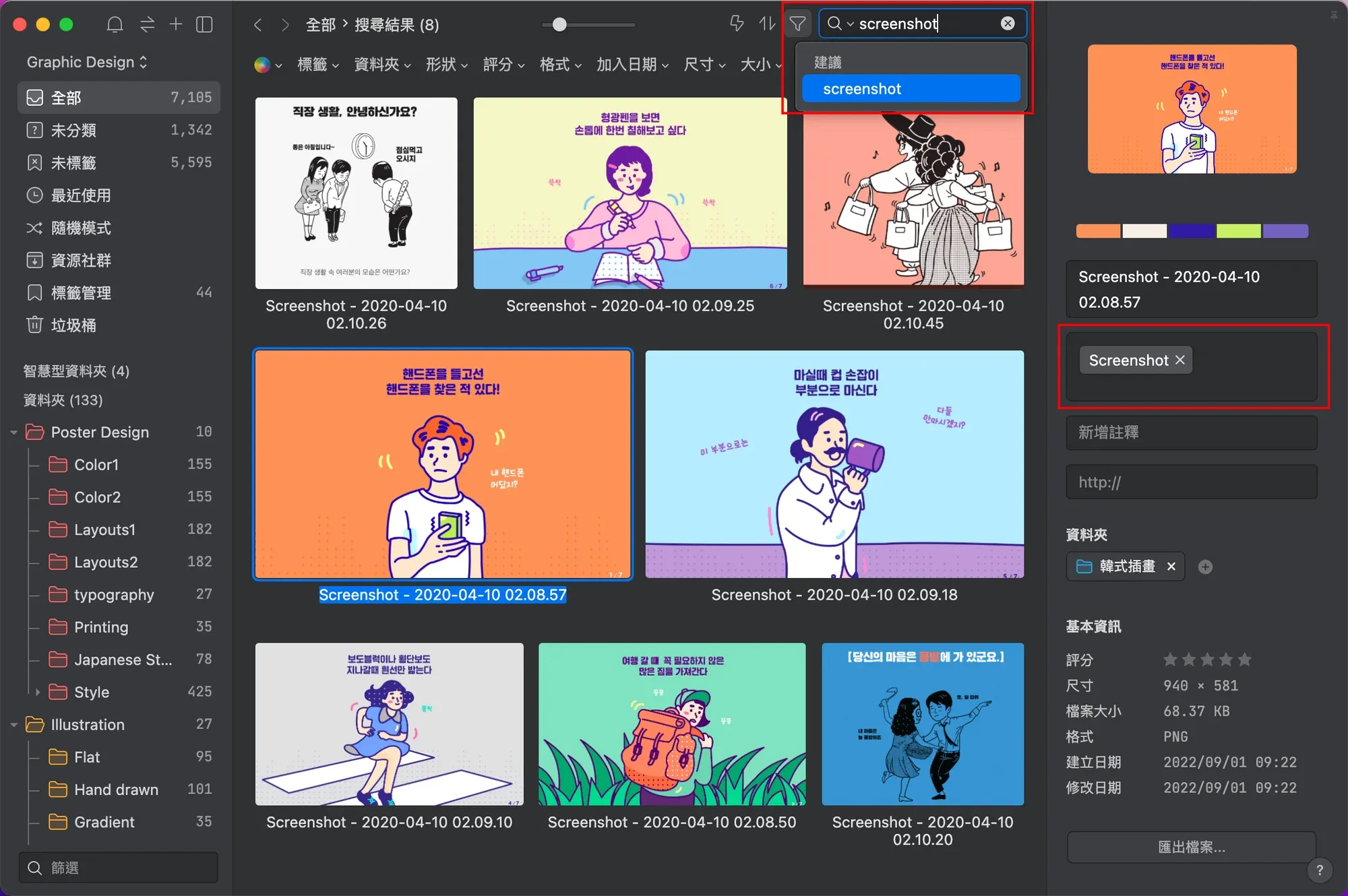
2、截圖完成後,將圖片寫入剪貼板,方便直接貼上分享給同事、朋友。
3、使用 Retina 畫質截圖,截圖會更加清晰,但相應的檔案也會更大,但可以將輸出格式改成 WebP 格式,把檔案壓得小一些。

4、啟用截圖快速鍵,設定自己習慣的快速鍵來進行快速截圖操作。
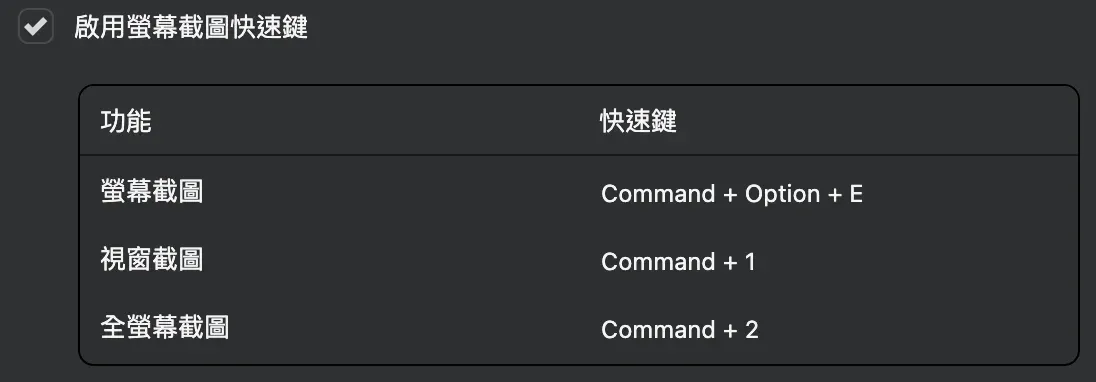
你還可勾選【儲存螢幕截圖時,跳出分類視窗】可助你快速給截圖分類,當然如果你是習慣先截圖後分類,那建議關閉,不然截一次彈一次視窗,有點麻煩。
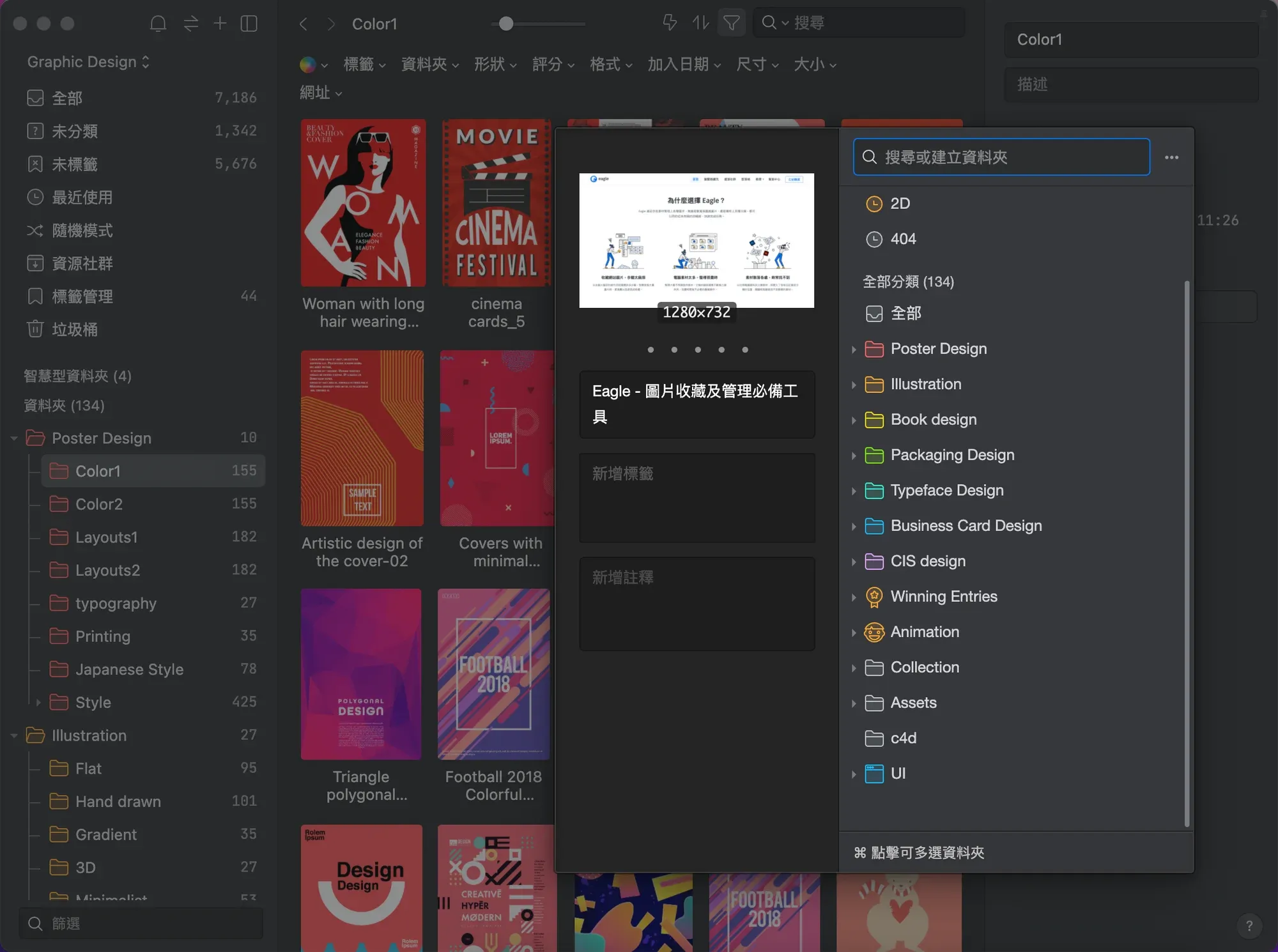
02 常用設定
在這個頁面中,除了可設定主題色外
還可以根據你的個人需求,調整【縮放程度】改變 Eagle 頁面文字、圖示大小。
除此之外,下面幾個設定大家可按需開啟:
1、新增或匯入圖片時,自動將 IPTC 關鍵字作為圖片標籤,簡單說就是有些圖片會內建標籤,勾選這個選項後,Eagle 就會為你識別並為圖片自動標上標籤。
2、使用 GPU 硬體加速,簡單說就是開啟後看超高清大圖,放大縮小會更加流暢。
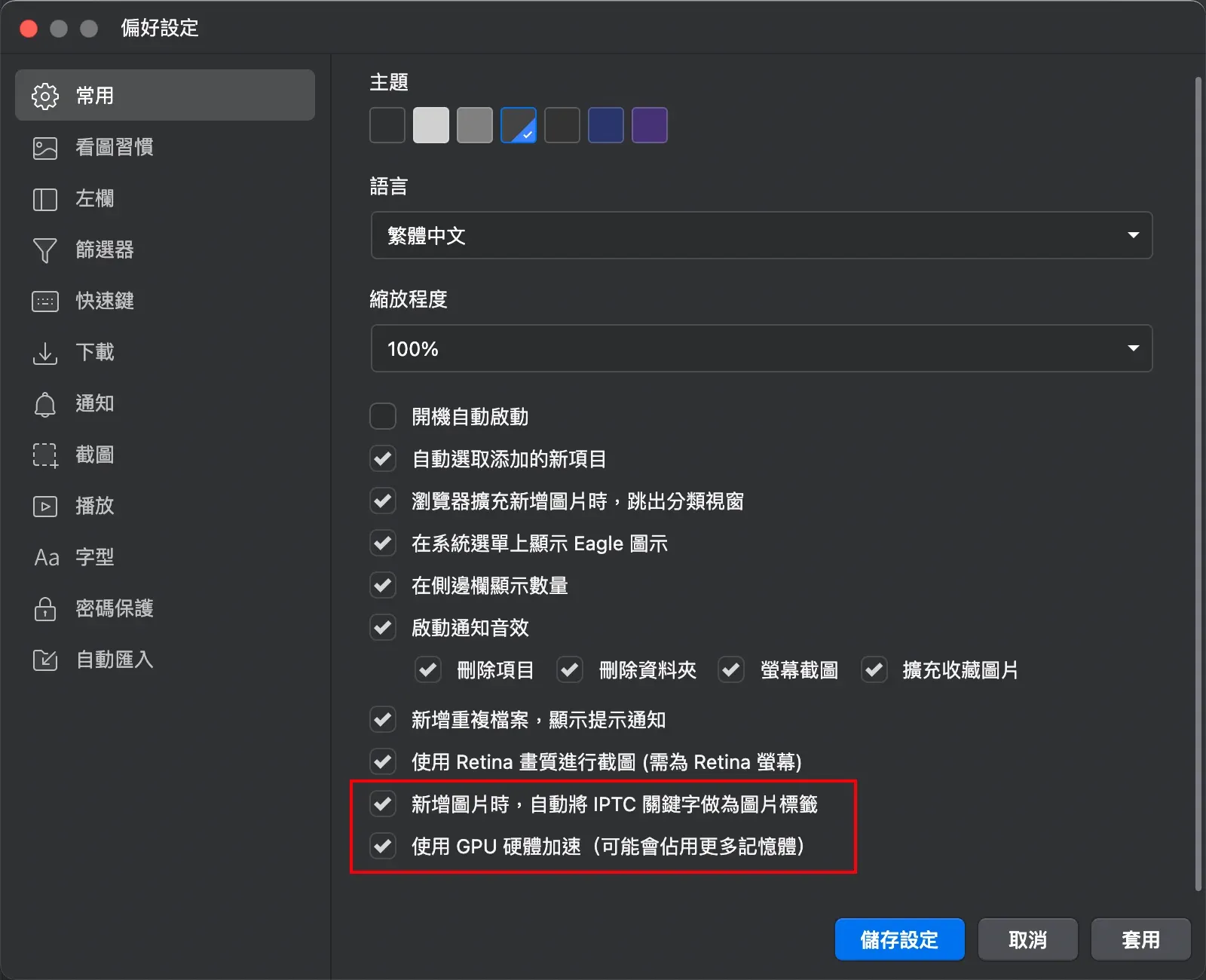
03 看圖習慣
這個設置頁面中,除了一些常規看圖習慣操作設定外:
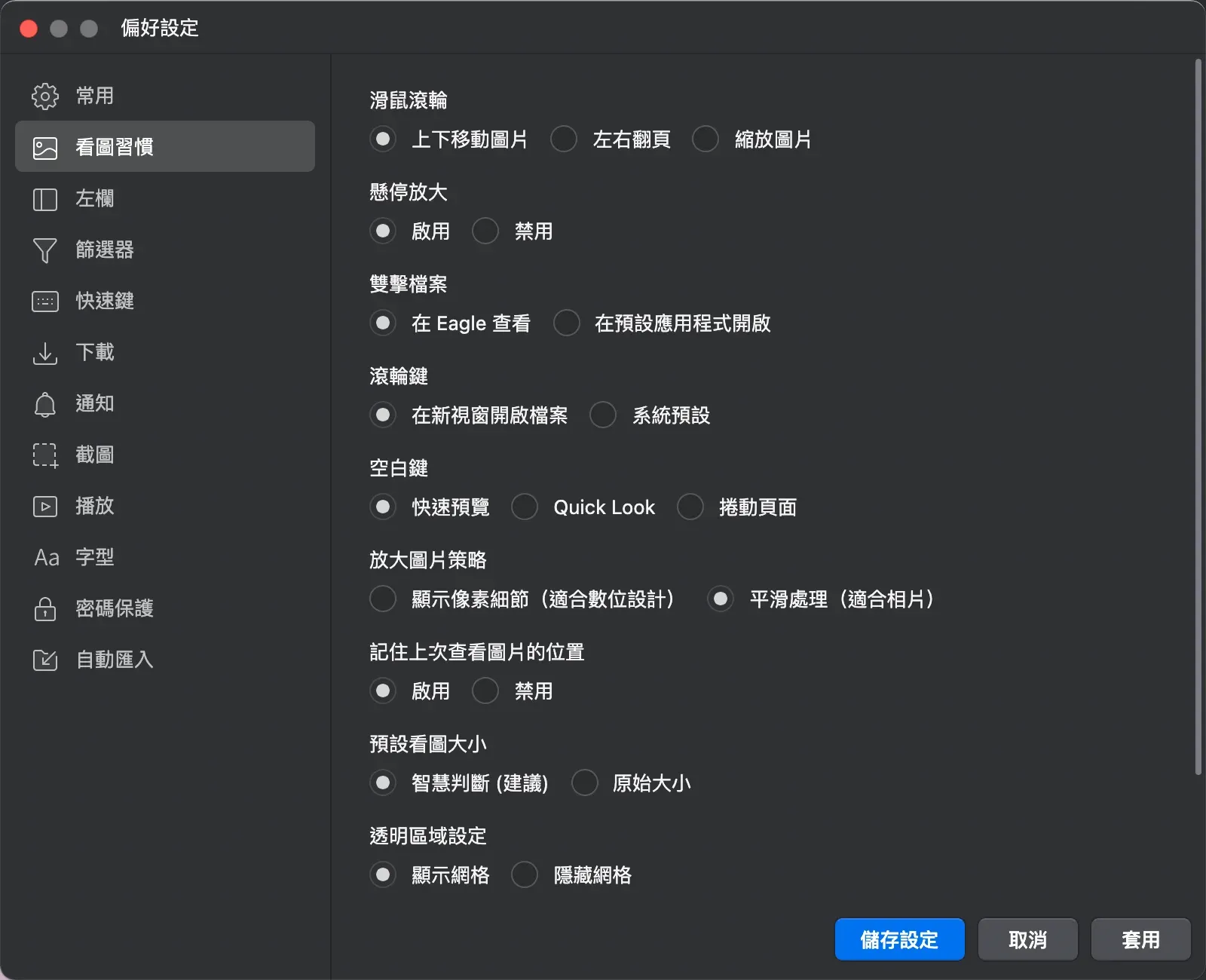
有四個設定需要特別為大家說明:
1、放大細節
一般 Eagle 在放大圖片時,都會盡量讓圖片邊緣更加平滑,但如果你想查看圖片邊緣色彩細節,可以勾選【顯示像素細節】選項!
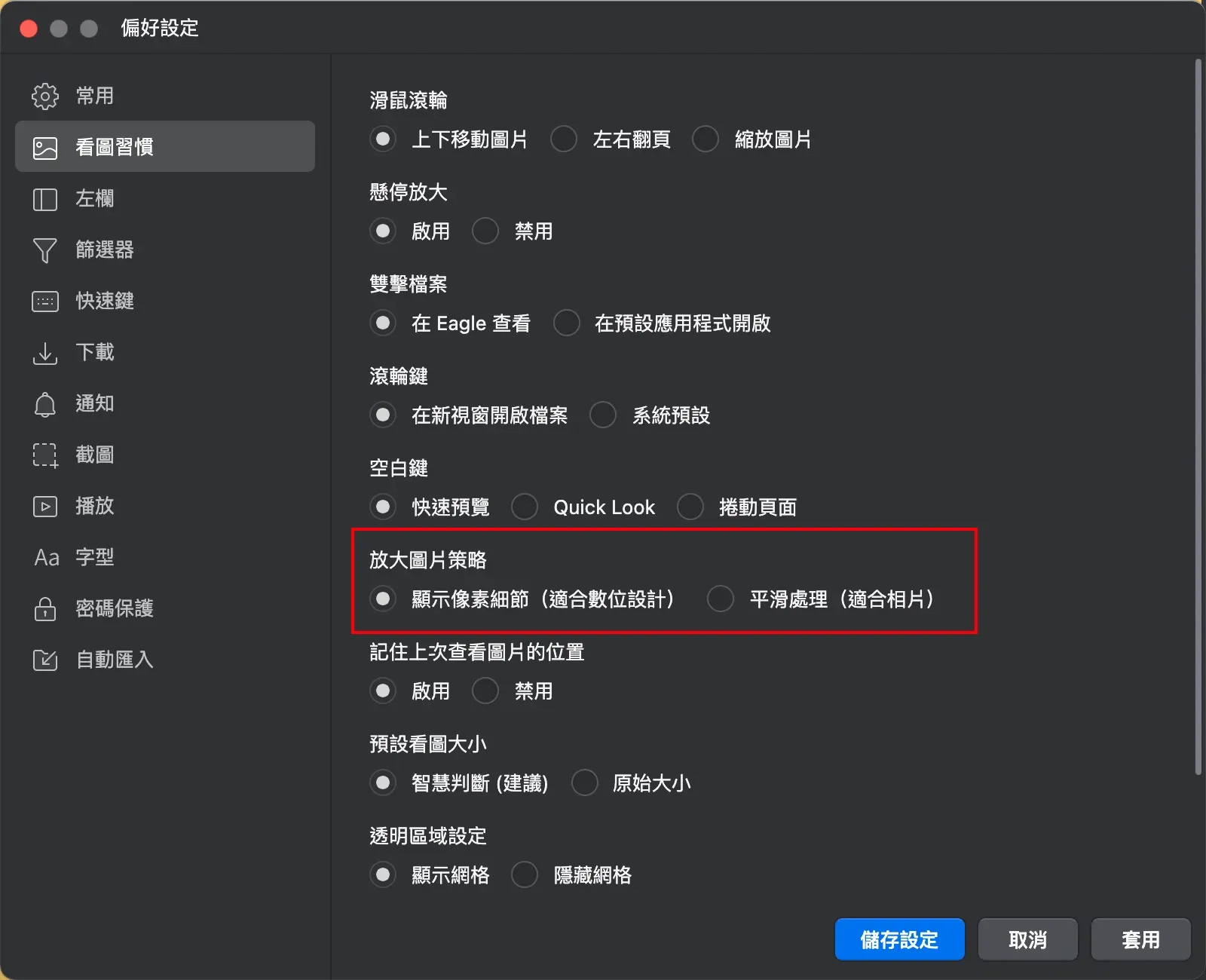
未開啟像素細節
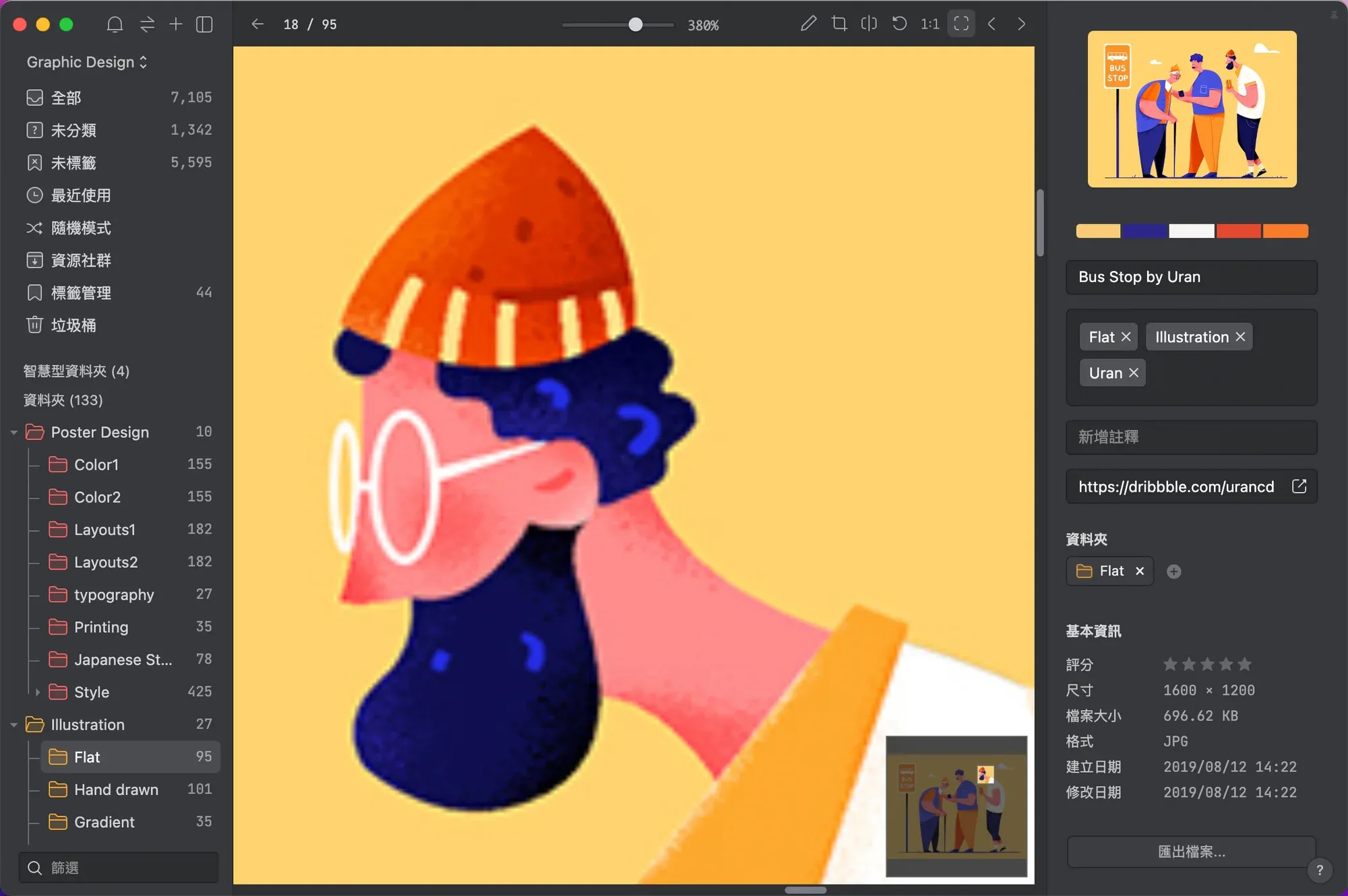
開啟像素細節
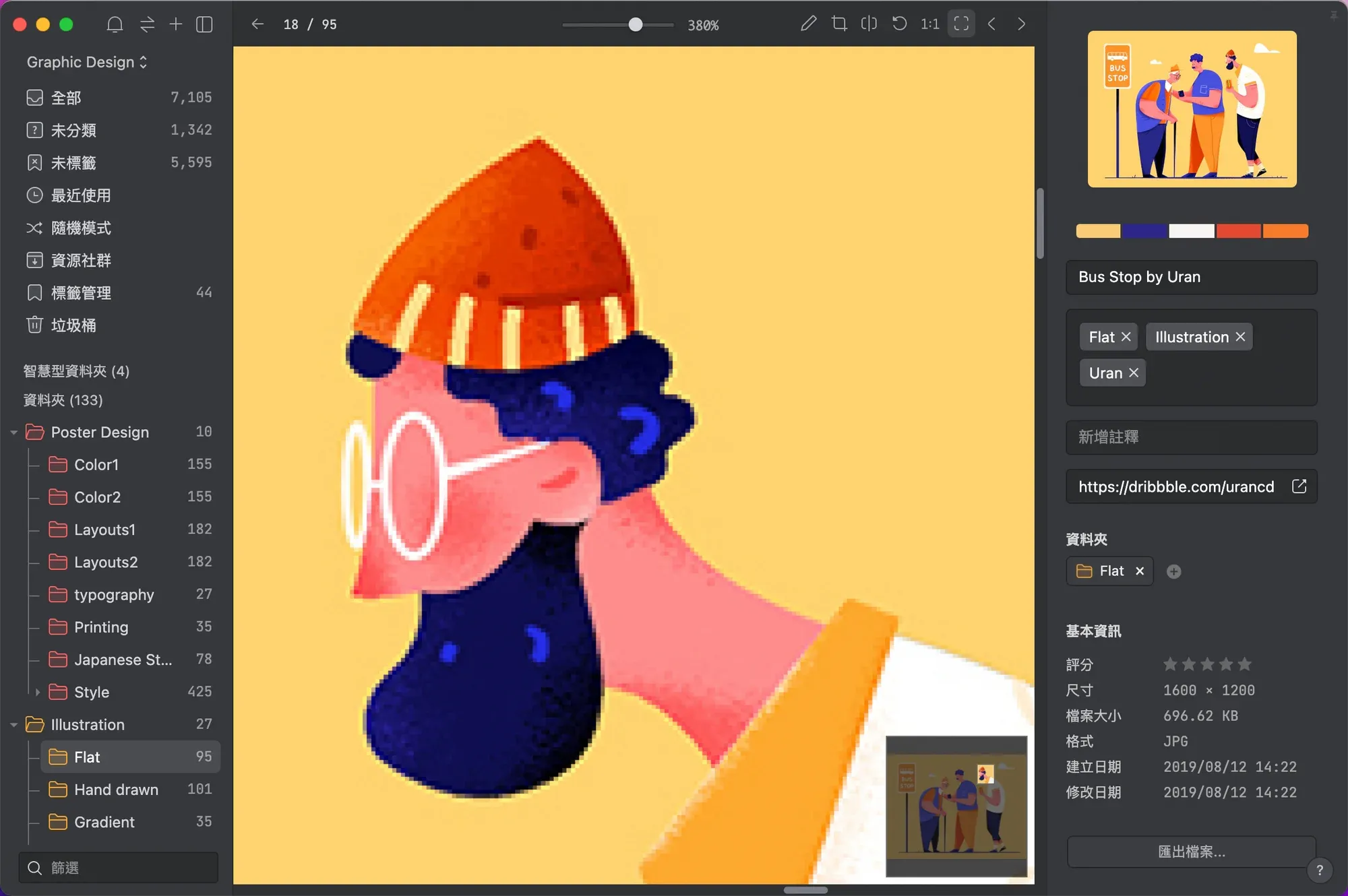
2、透明網格背景
有些 png 圖片與 Eagle 主題色過於接近,很可能會看不清,勾選【透明區域】這個功能後,所有透明背景 png 圖片背景都會變成灰白網格,方便瀏覽。
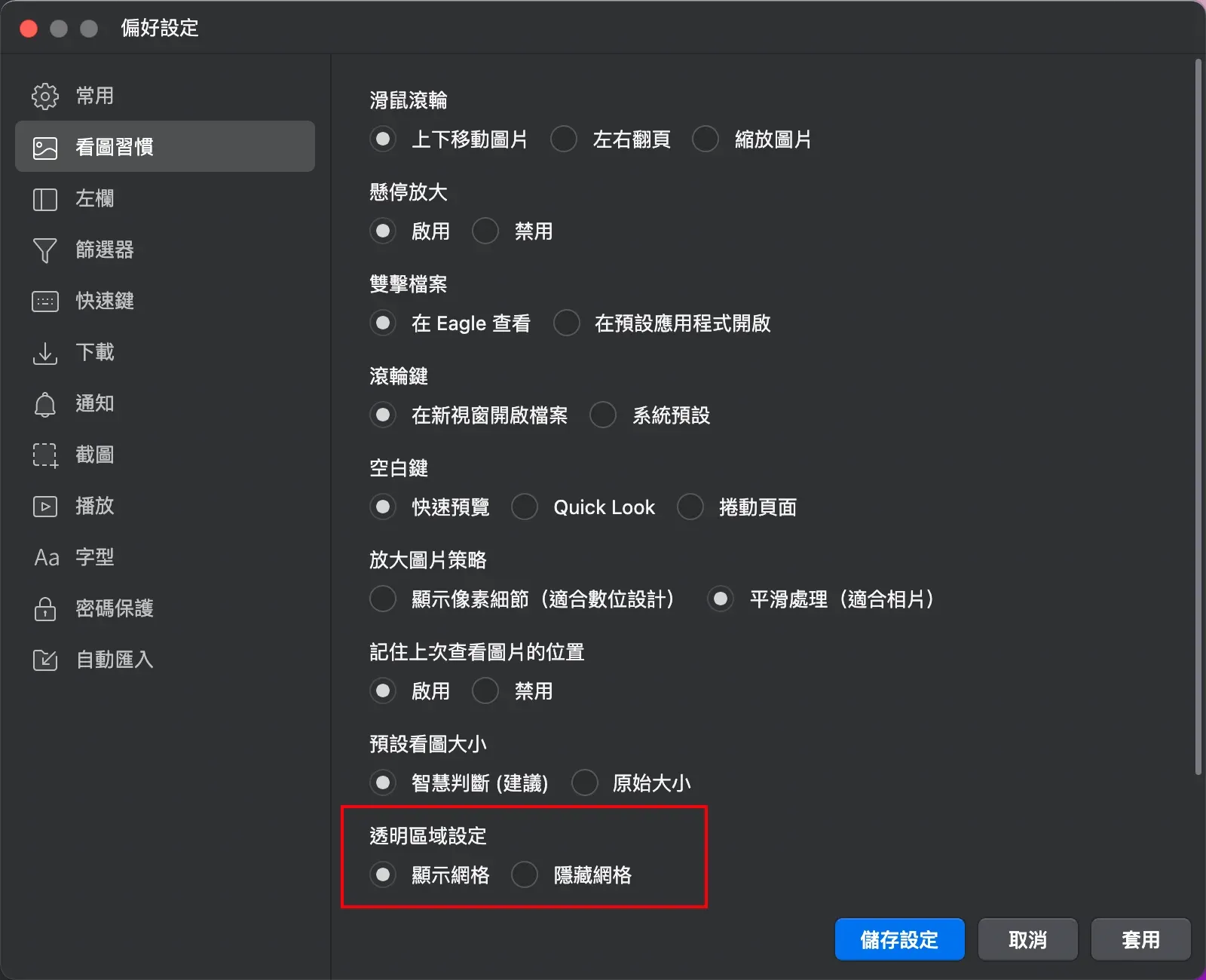
隱藏網格
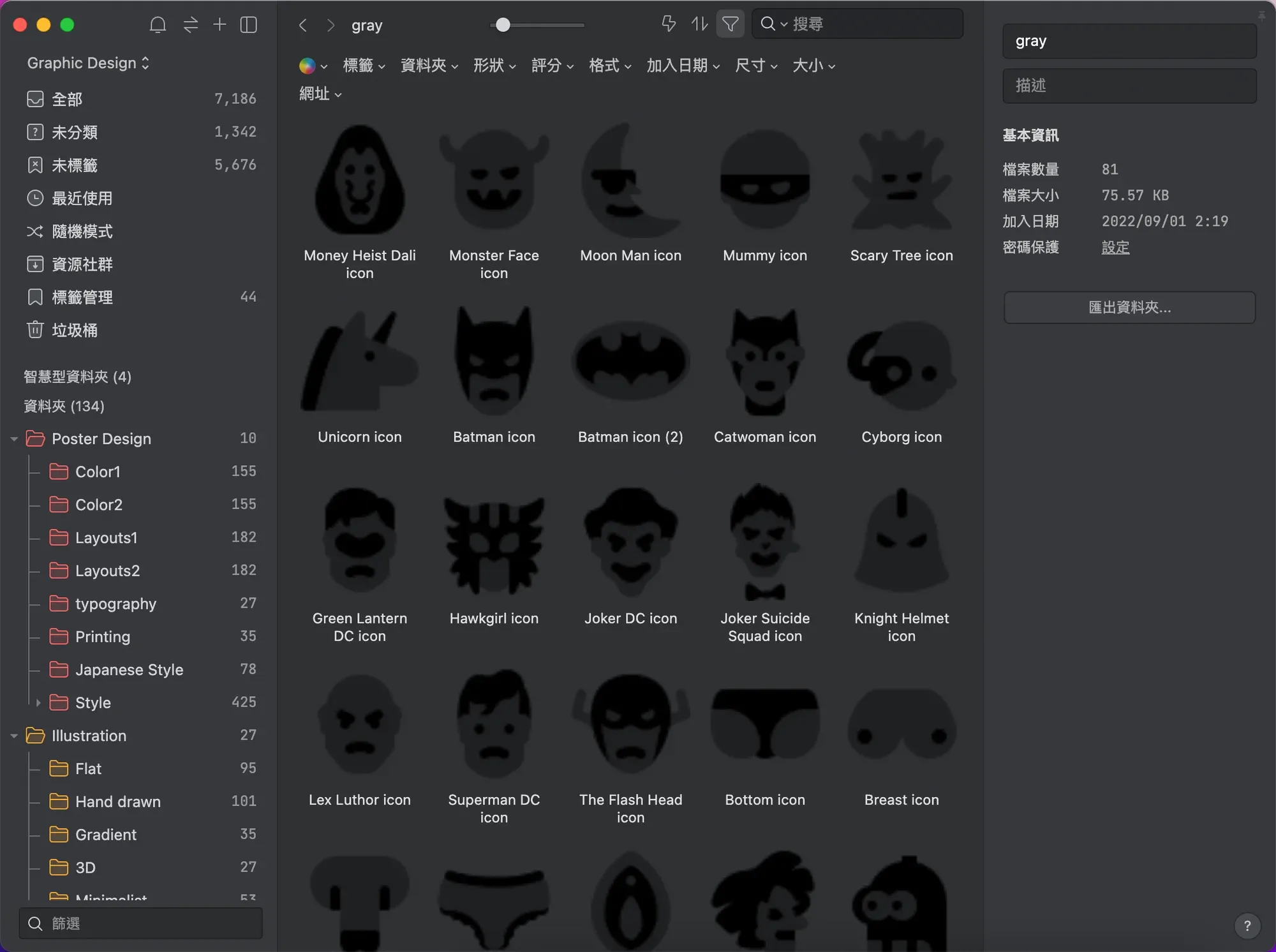
顯示網格
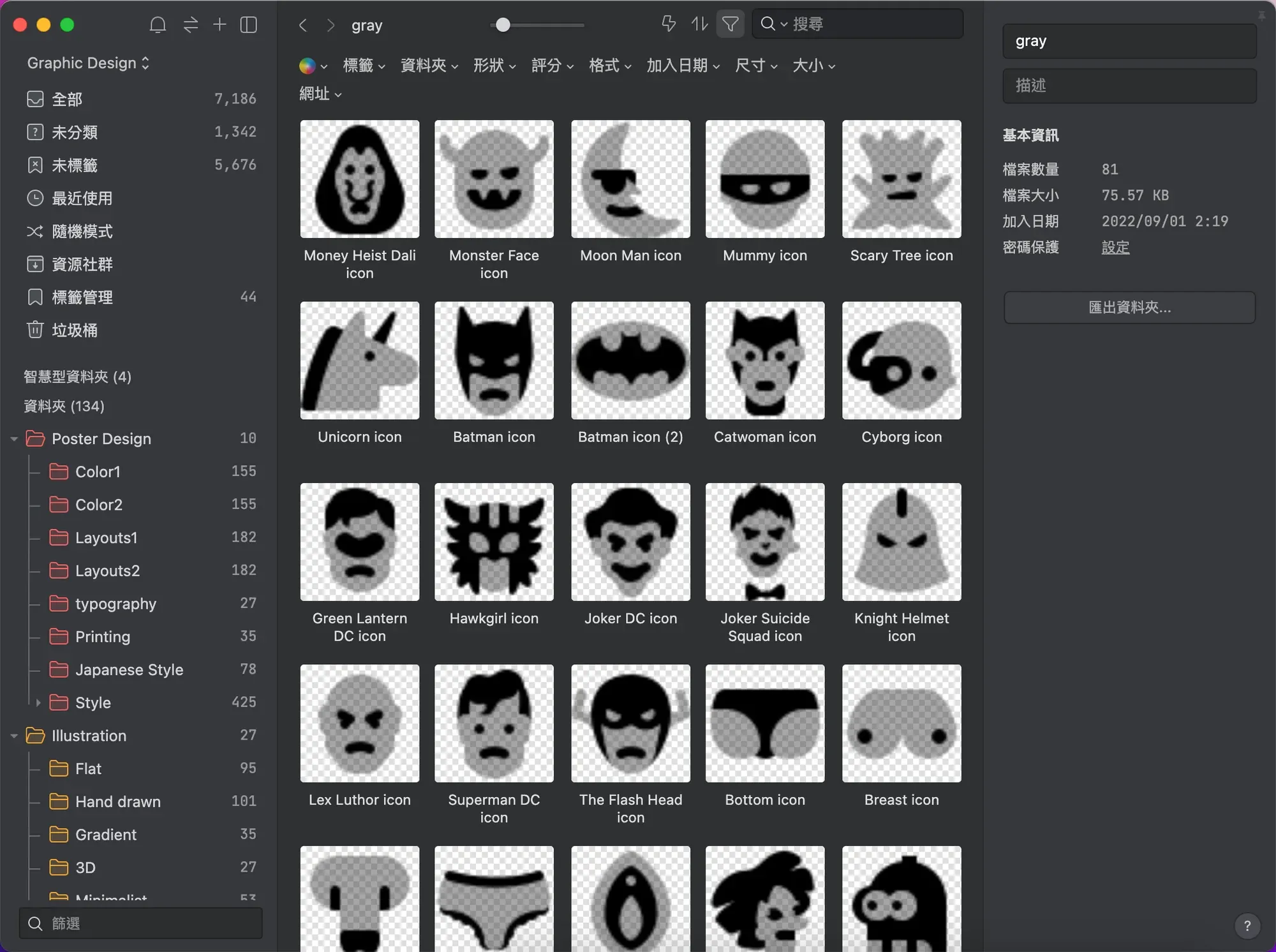
3、預設看圖比例
這個功能的作用在於:當你點開某張圖片 Eagle 會自動識別圖片比例,為你將畫面放大到最適合看這張圖片的大小。
比如電腦自帶看圖軟體如果開啟長圖,需要手動放大才能看清細節。
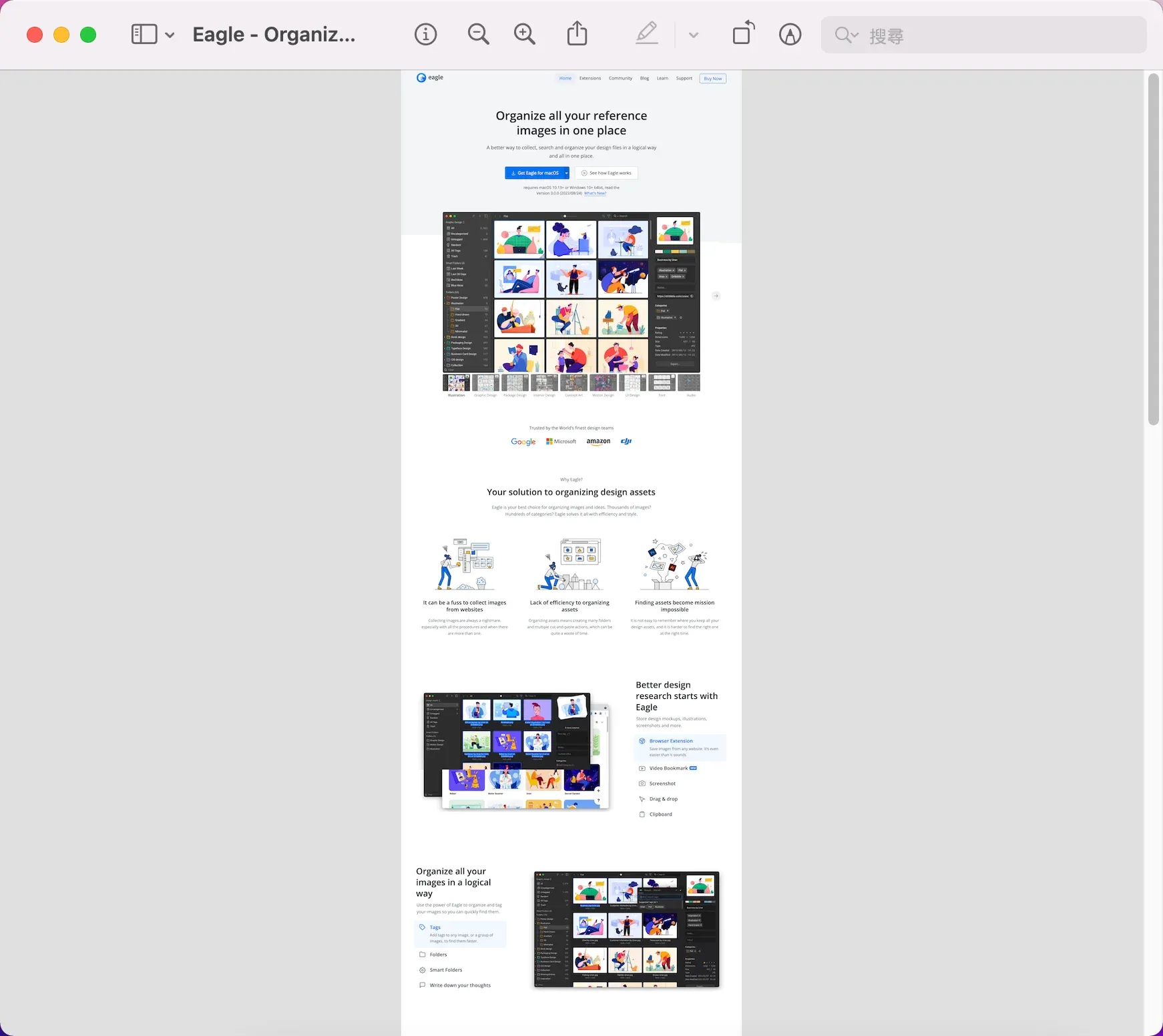
而在 Eagle 中開啟長圖,系統就會自動為你放大到合適觀看的比例,大大提高你瀏覽圖片的效率。
註:滑鼠位置放置在圖片上任意的地方,直接操作滑鼠滾輪,即可放大或縮小圖片。
4、GIF 增強擴充
Eagle 瀏覽動圖時可以逐幀查看,以便大家參考學習別人的動態設計,不過預設設定在開啟動圖時,需要手動點頁面右上角的【逐幀查看】才能啟用此功能。
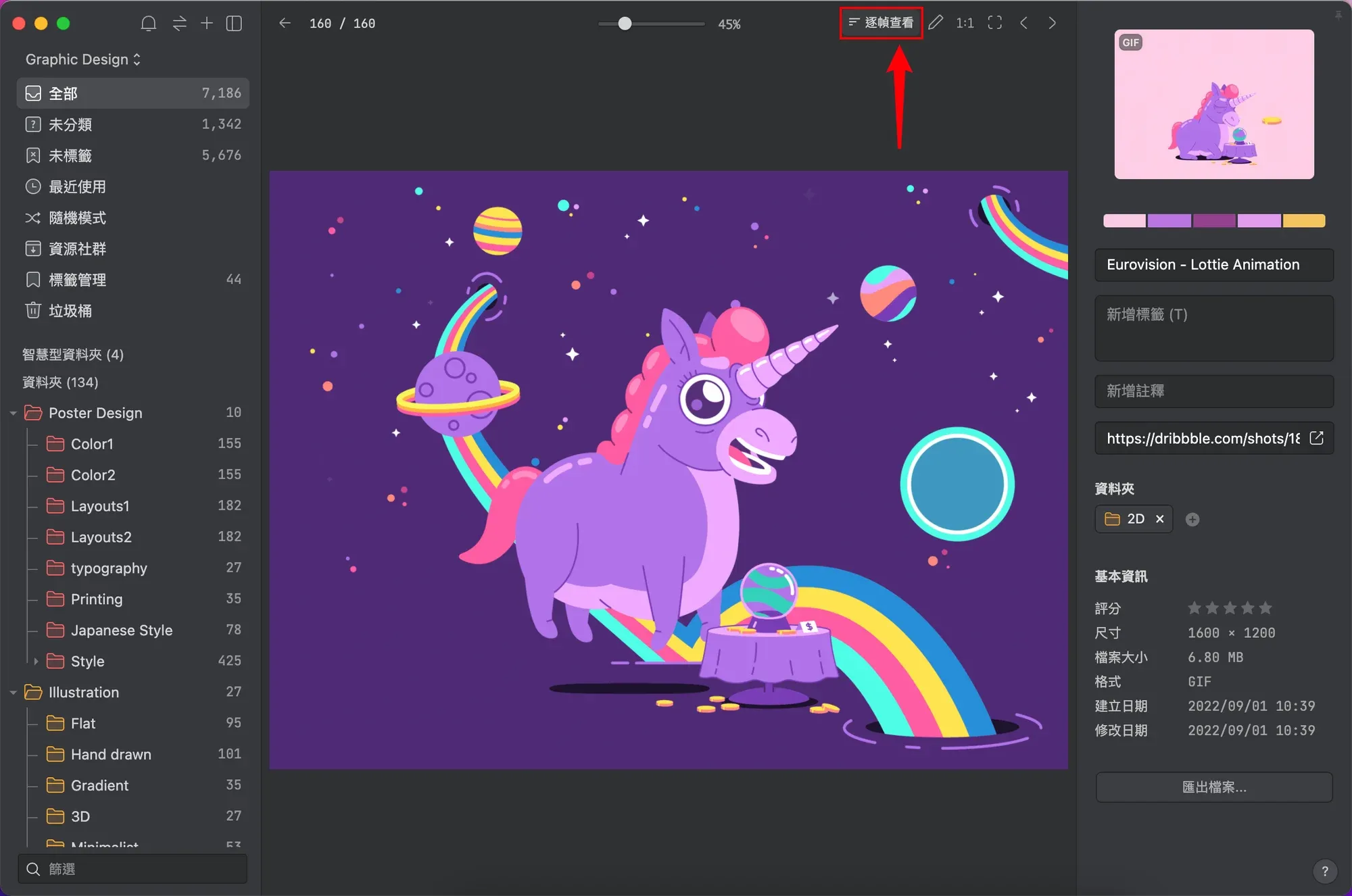
但如果你點擊偏好設定-看圖習慣,往下滑勾選最後一個【GIF 增強擴充】選項後。
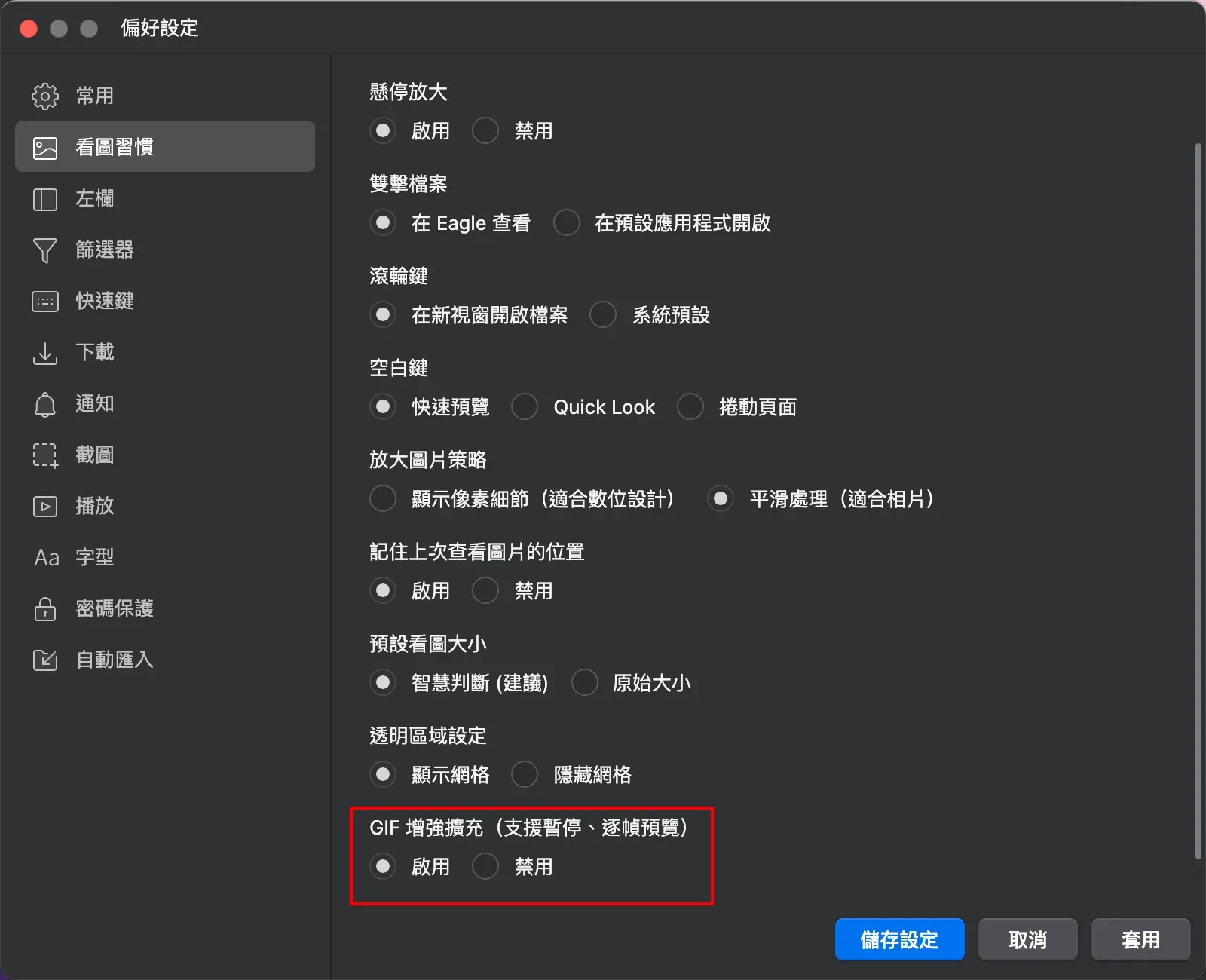
當你點開動圖,就不需要手動再點擊【逐幀查看】了,系統會自動幫你完成這一步操作。
04 左欄設定
在這裡,除了可以調整左欄顯示的檔案外,你還可以將雙擊的動作改成【重新命名】。
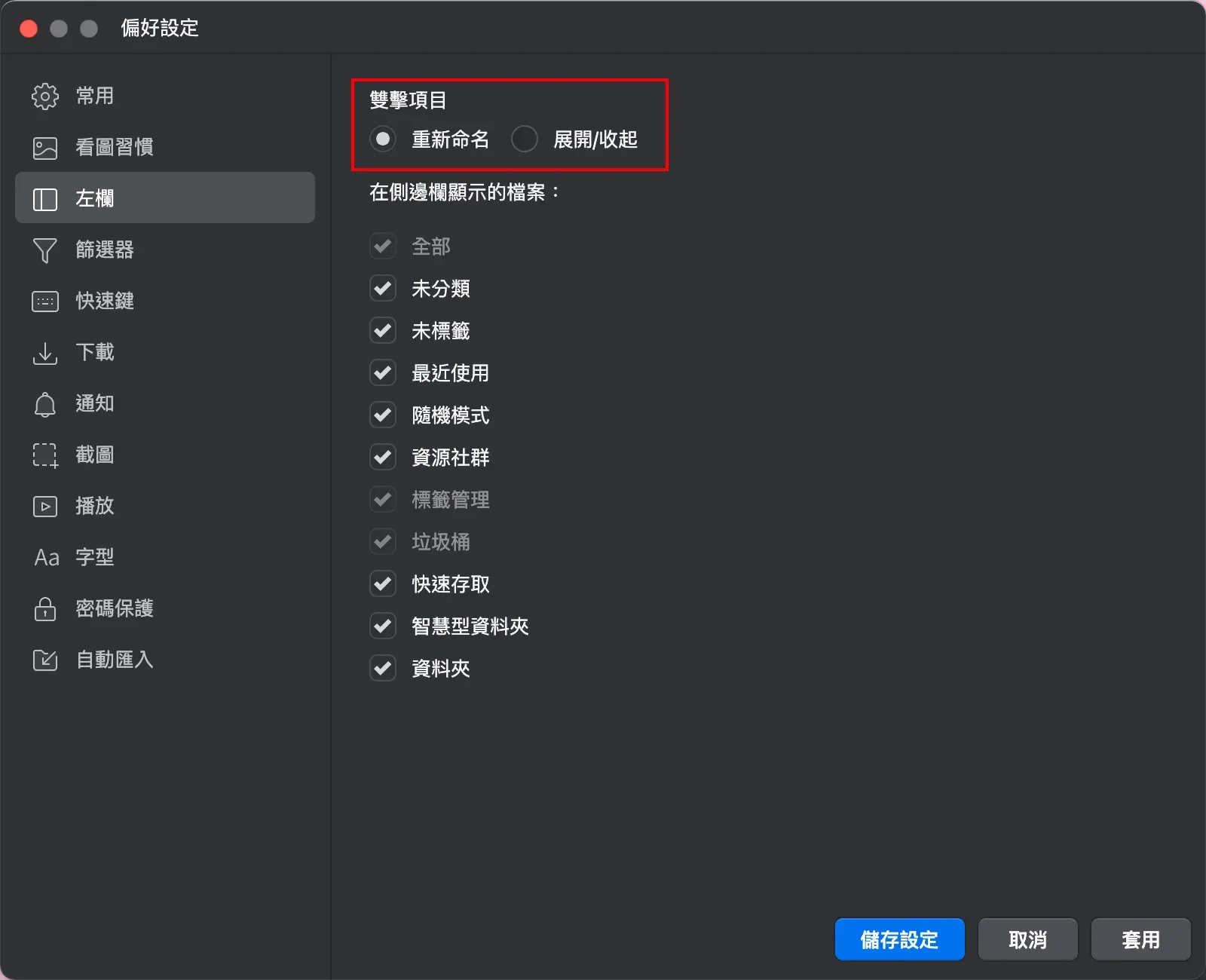
05 影片播放
一般在影片播放狀態下捲動滑鼠滾輪是調節音量,Eagle 可以將這一操作改成調節影片進度,查看影片更加快速便捷。
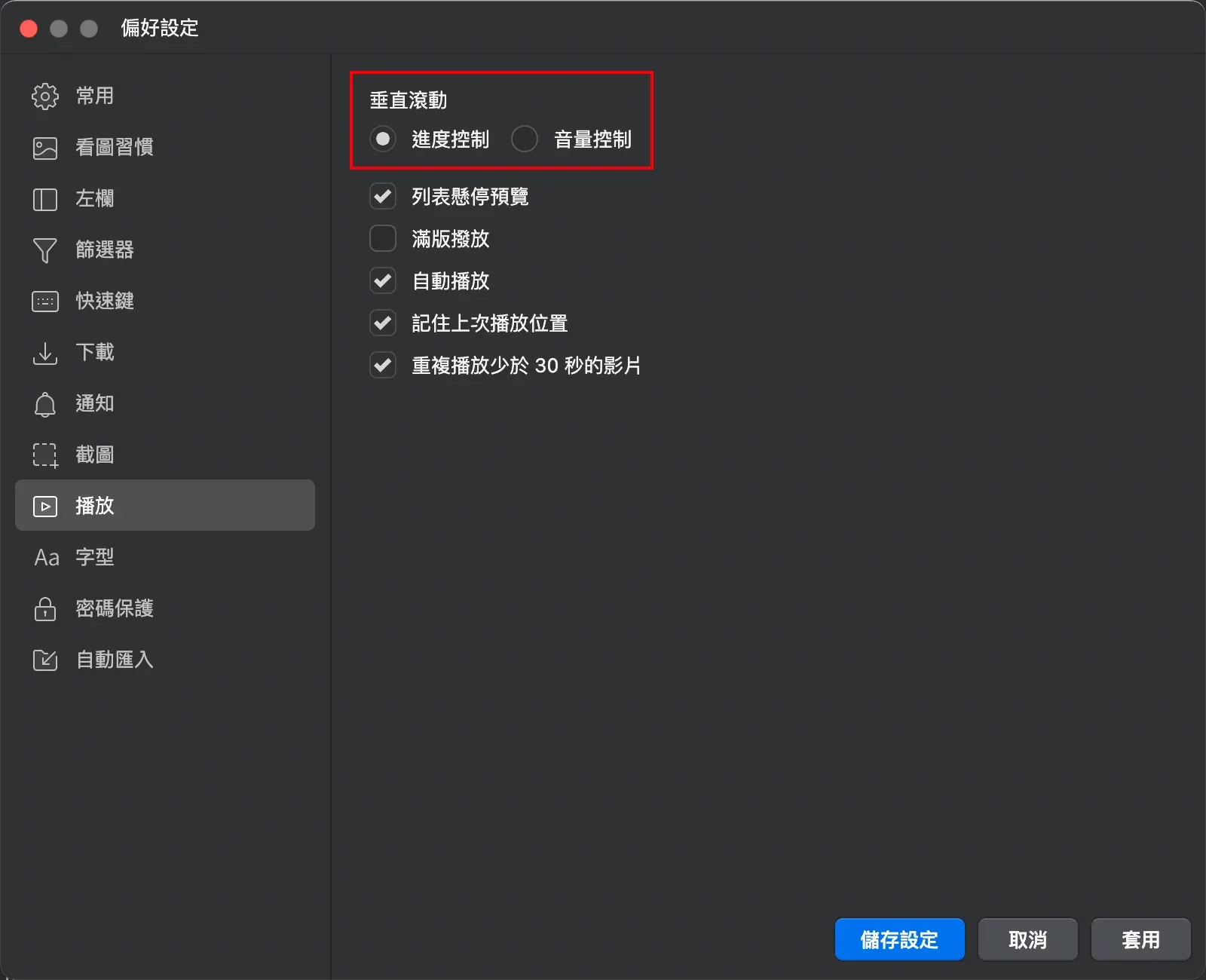
當然,在影片預覽這方面,Eagle 做的優化不止這些,比如:
將滑鼠指針放在影片上方左右移動,即可調整進度條快速預覽影片
在右下角還可調整播放速度
以及在進度條設定播放區域,方便反覆觀看片段。
還有,點擊右下角新增影片筆記,下次開啟之後在右側點擊筆記就會自動跳轉到標記區域,用來觀察學習他人的影片創作技巧十分方便。
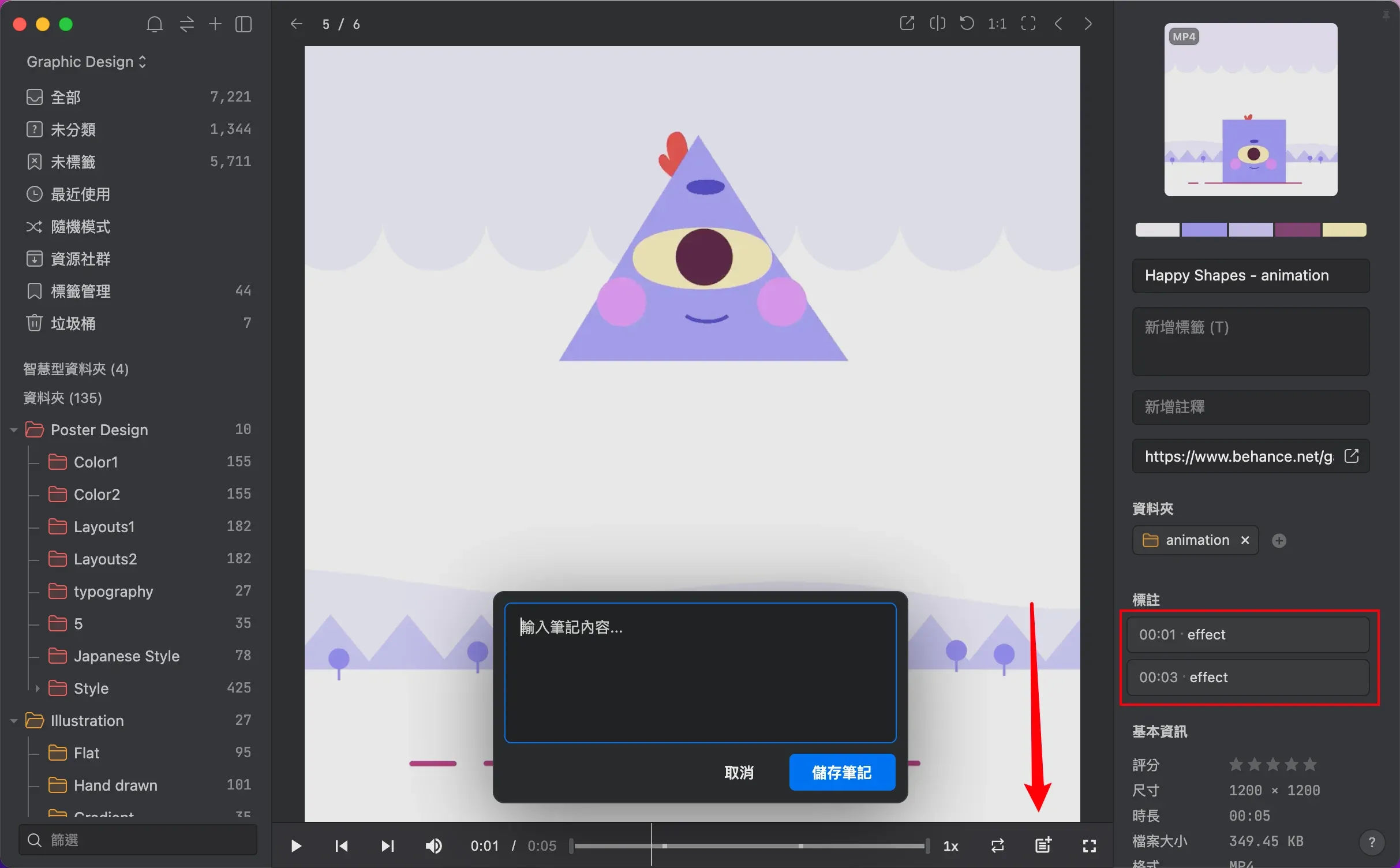
如果影片預設縮圖不太有代表性,那麼你可隨意選擇一幀右鍵-「設定當前畫面為影片封面」,這樣在預覽時就便於辨認了。
06 下載設定
如果你網速夠快,可以在這個頁面調高下載的最大任務速度,提高你批次下載圖片的效率。
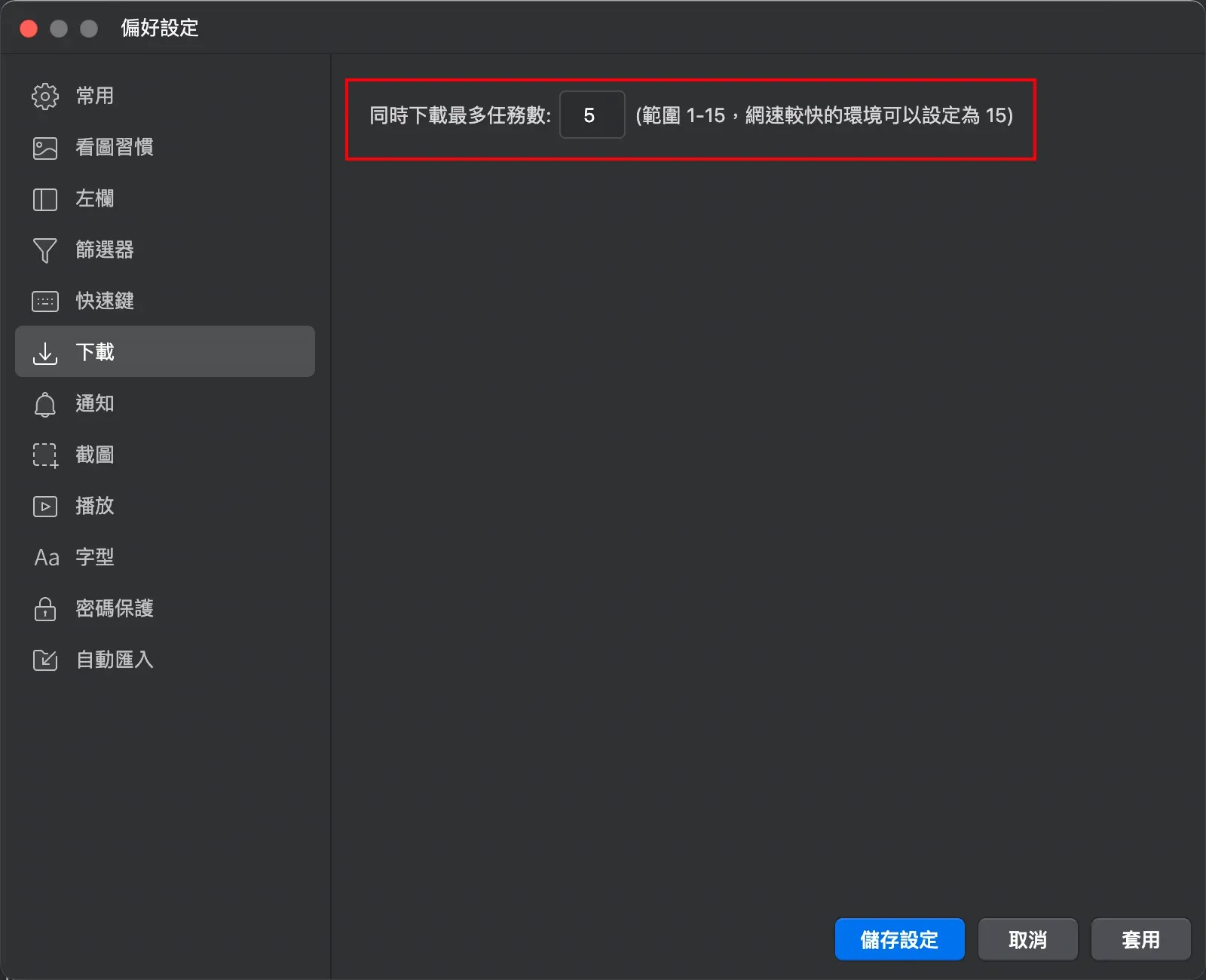
07 密碼保護
Eagle 還能設定密碼鎖定,保護你的隱私!
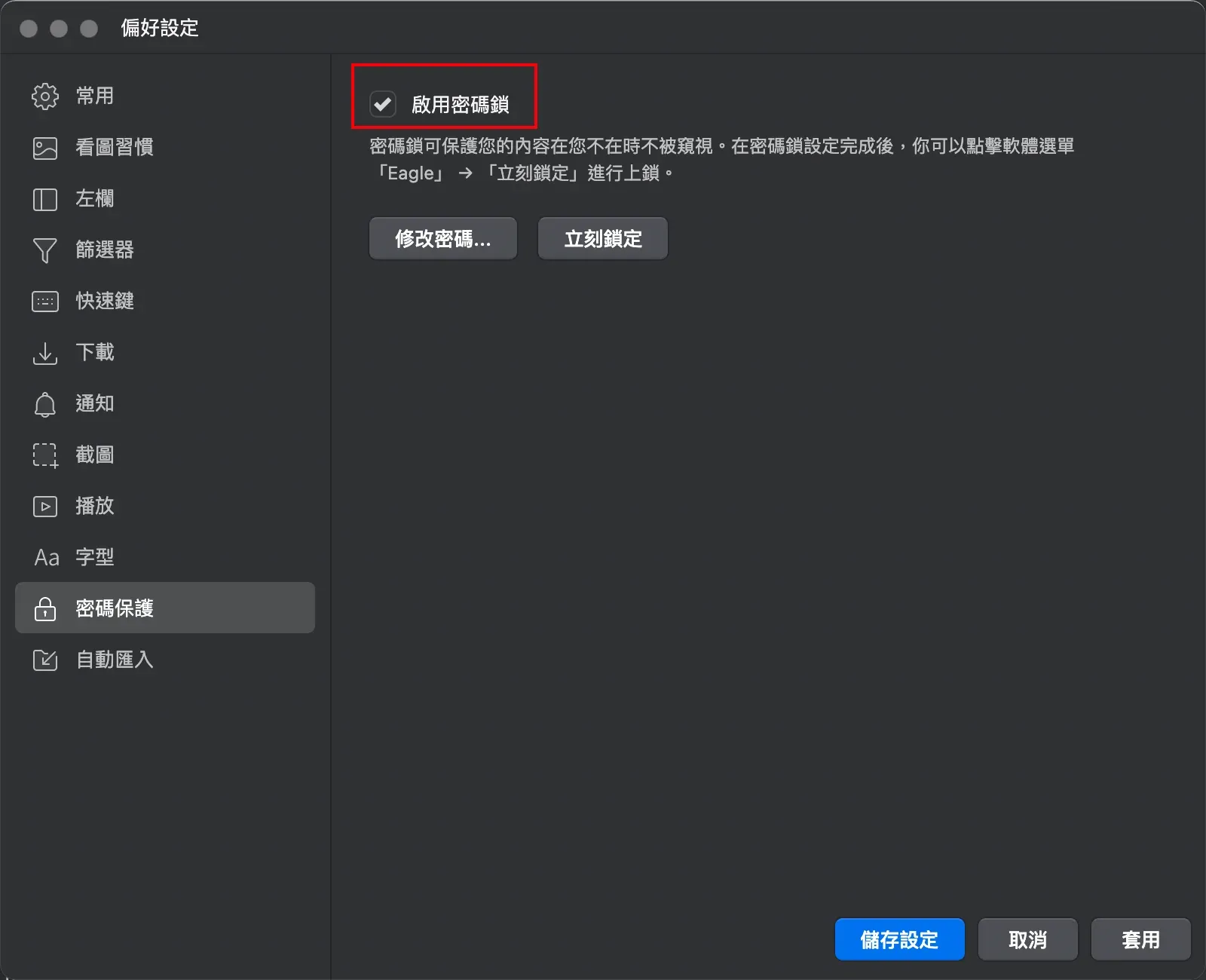
如果你暫時離開電腦,不想被別人看到你的存圖,點擊選單欄【Eagle】選擇【立刻鎖定】就能用密碼鎖住 Eagle。
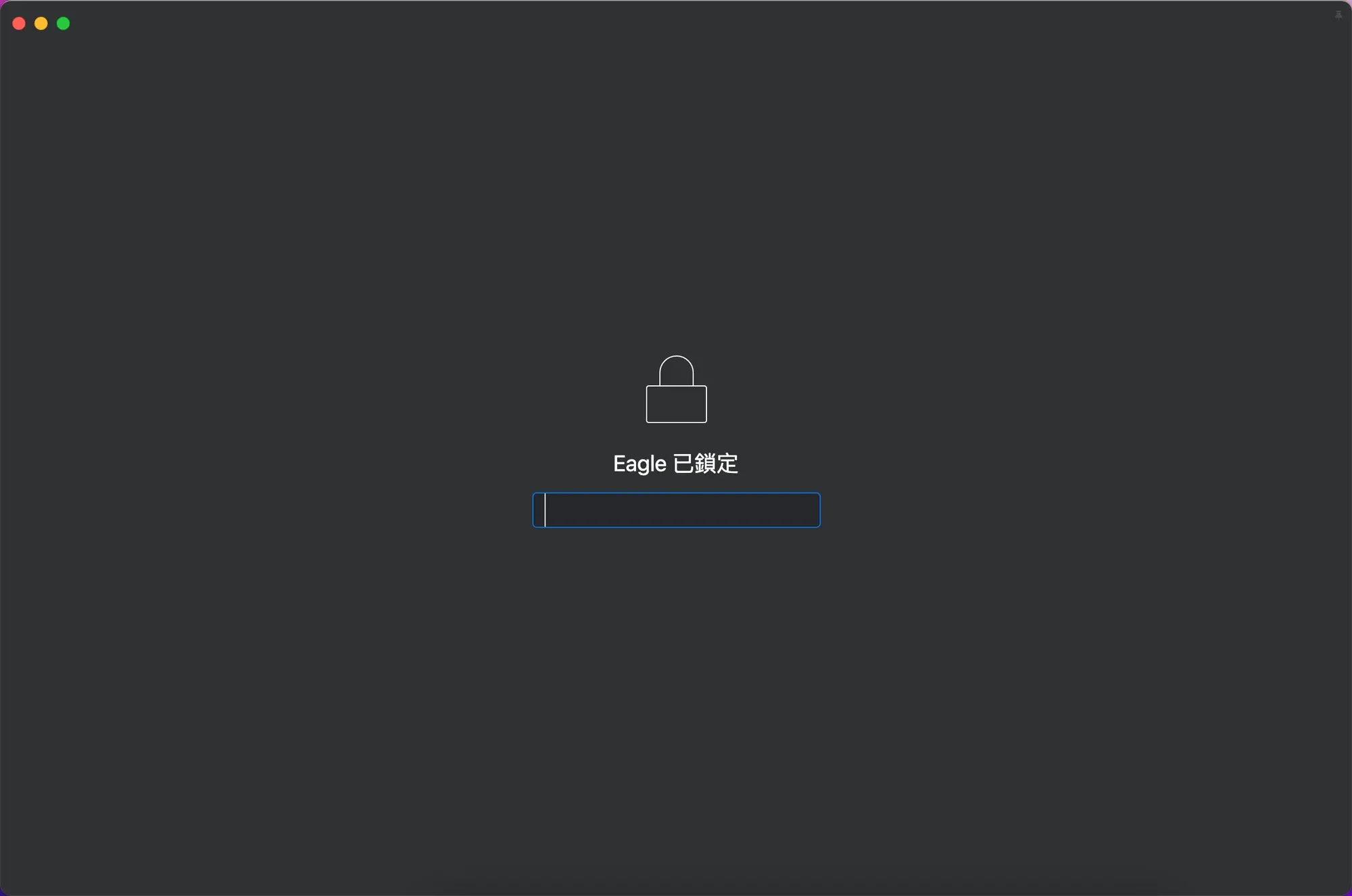
以上,就是今天等分享,如果你第一次知道這些設定方法,趕緊去試試吧!!



