
Eagle 預覽圖片、動圖、影片技巧整理,讓你檔案管理效率加倍
上週,我們介紹了 Eagle 儲存圖片後如何快速分類。
回顧上週文章:儲存素材後,如何用 Eagle 迅速分類檔案?
本週我們將講解如何用 Eagle 高效瀏覽圖片。是的,光是「看」圖片,Eagle 也開發了很多高效技巧!
注:以下示範電腦為 Mac 系統,部分快捷鍵與 Windows 系統不同, Windows 系統的用戶看文字即可,Mac 系統的用戶則可參考畫面上的快捷鍵。
一、靈活切換排版
針對不同的使用情境,Eagle 可在右上角靈活切換排版。
1、瀑布流排版:
特點是能滿足較多樣化的需求,方便快速預覽長圖片、網頁截圖。
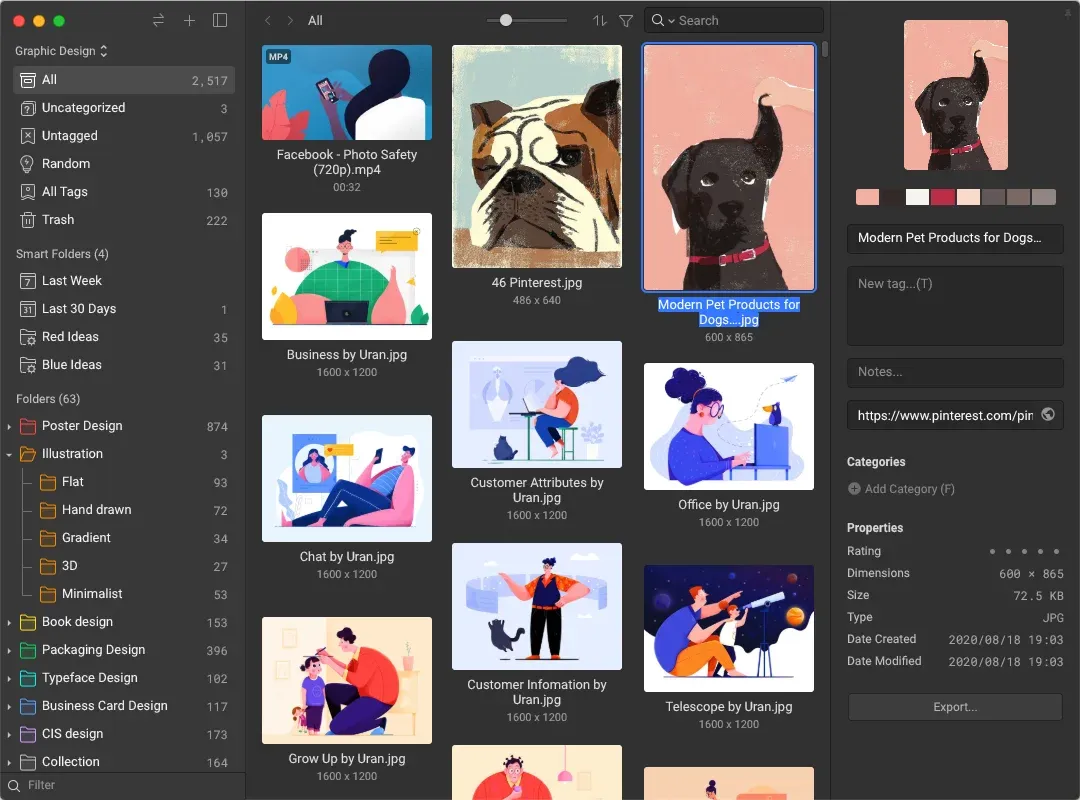
2、自適應排版:
特點是排列整齊且能保證每一張圖片呈現上都不會被裁切,非常適合用來整理與查詢圖片。
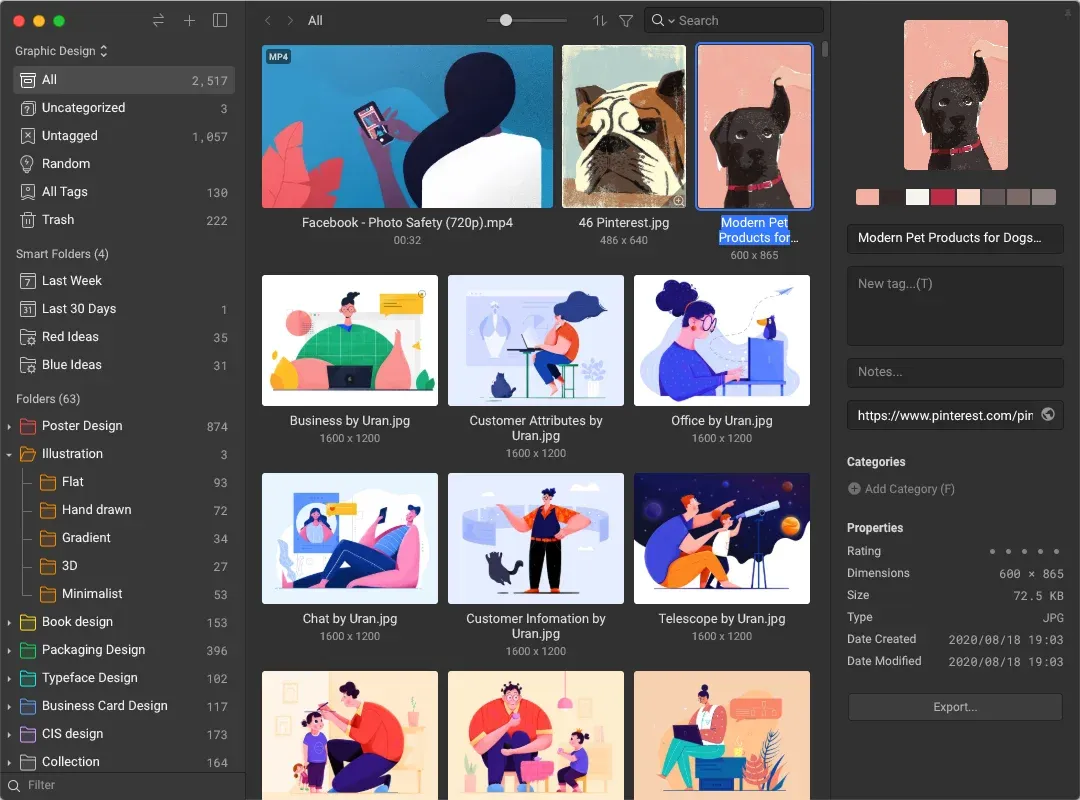
3、網格排版:
它和傳統檔案管理器提供的排版類似,無論檔案尺寸比例如何,它都會使用固定的尺寸來顯示檔案,方便進行選取、快速查詢等需求。
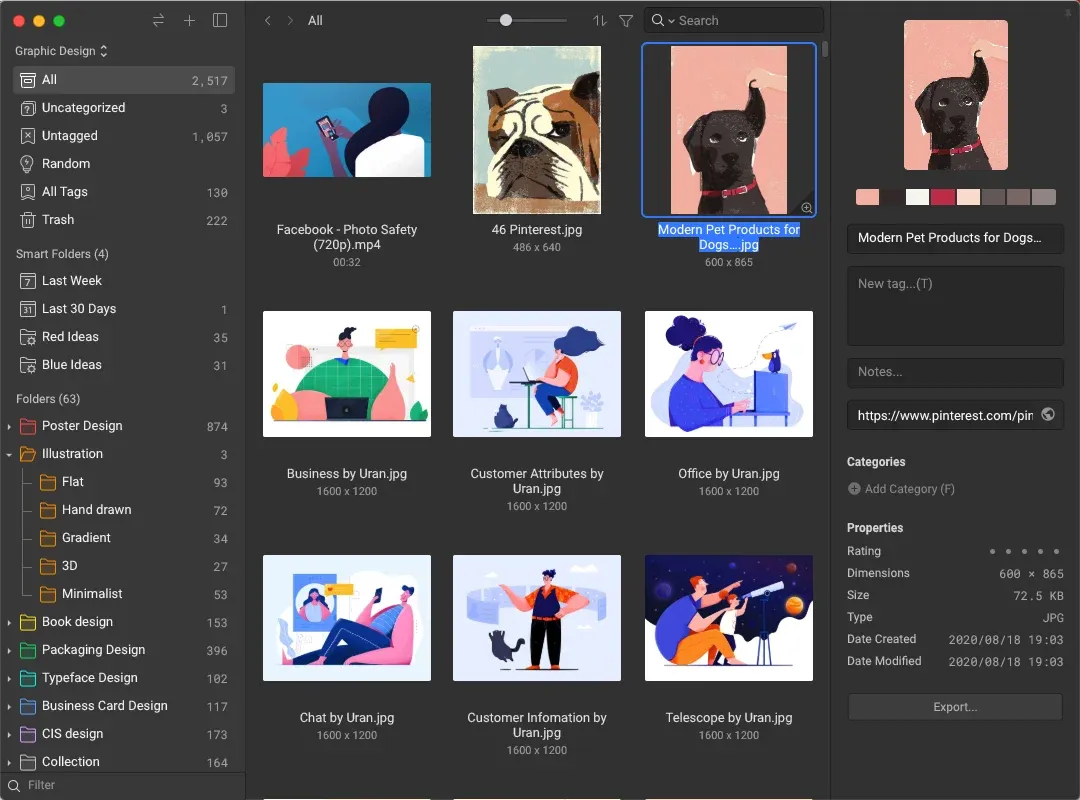
4、列表排版:
能更清晰看清楚檔案的詳細資訊。
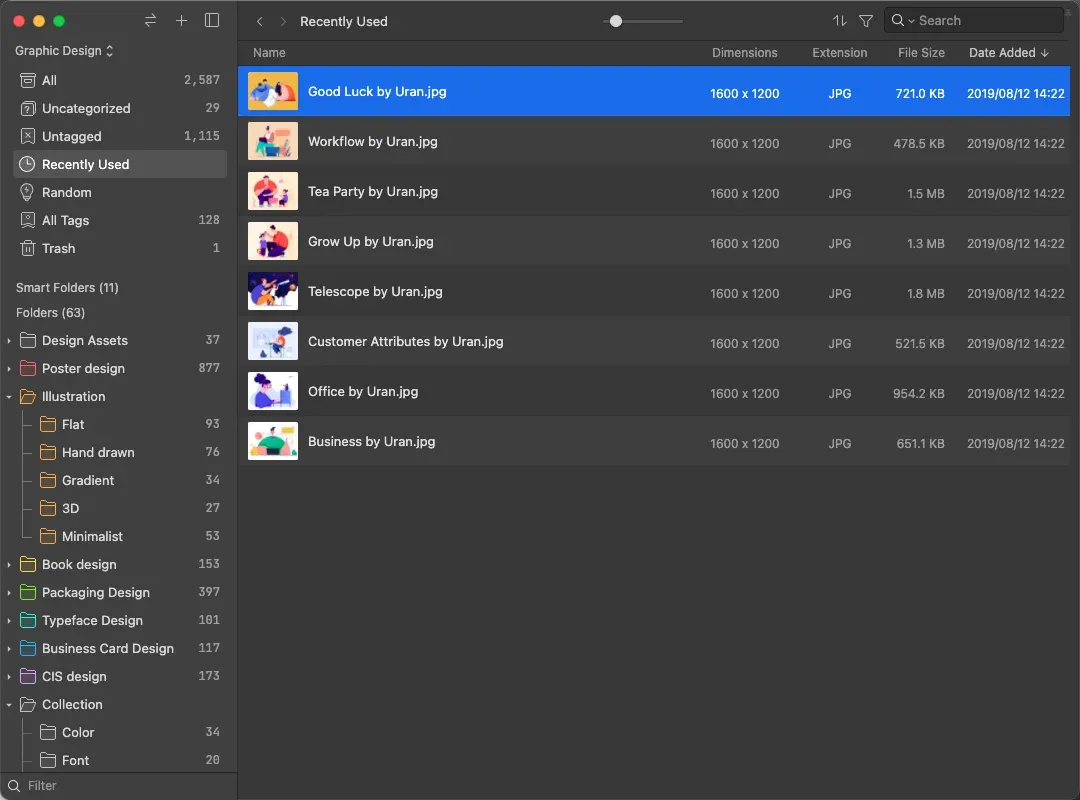
二、圖片預覽小技巧
1、圖片懸停預覽:
瀏覽圖片時將滑鼠放在右下角放大鏡圖示上,可進行快速懸停預覽,快捷鍵為 Z。
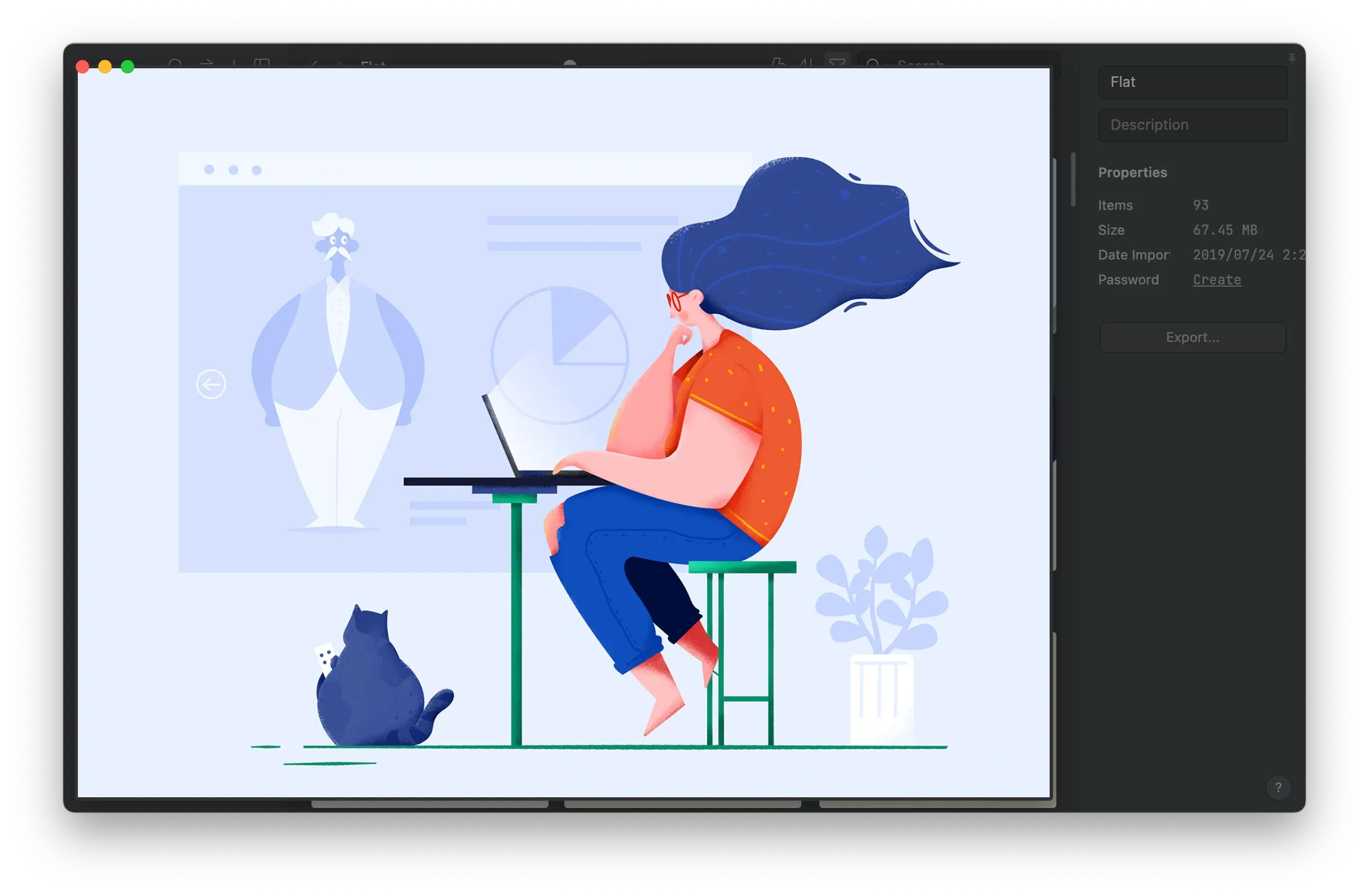
2、自定 png 圖片背景:
有時候儲存 png 透明背景的圖,容易看不清楚,選擇檔案右鍵-更多-縮圖背景,把背景切換成灰白網格會更容易辨識。
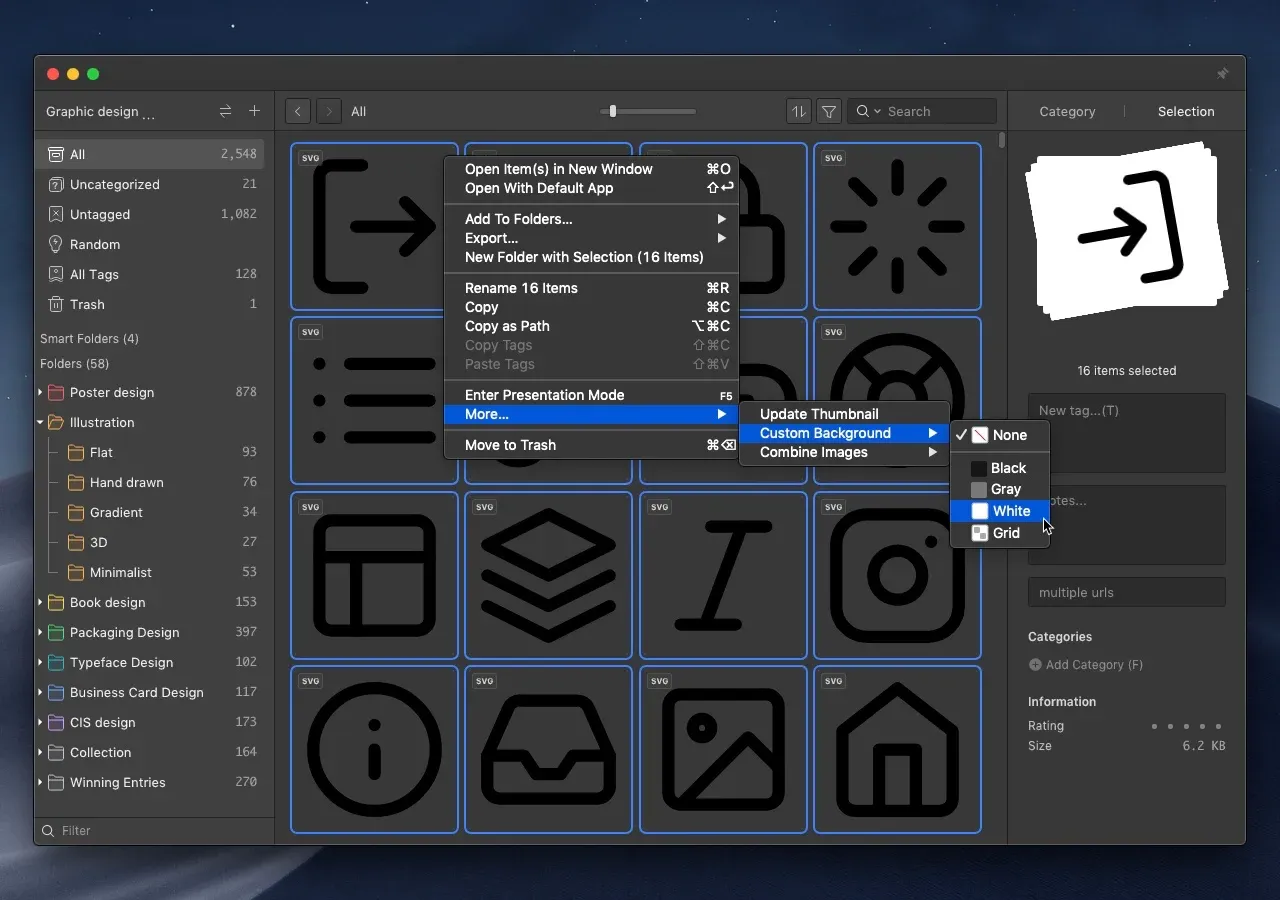
3、長圖自適應視窗大小:
瀏覽長圖時,按介面右上角的放大圖示或者快捷鍵` (Esc 下面的按鍵),可讓長圖自動適應視窗大小方便瀏覽。
4、縮放快捷鍵
- 點擊快捷鍵 +- 可以快速放大縮小圖片
- 快捷鍵 Ctrl+9 即可恢復預設尺寸
- Ctrl+0 使用原始尺寸 100% 查看
5、簡單的圖片編輯
Eagle 內建簡單圖片編輯功能,讓你不需要每次都大費周章開啟 Ps 。
- 水平翻轉可按 Shift+F
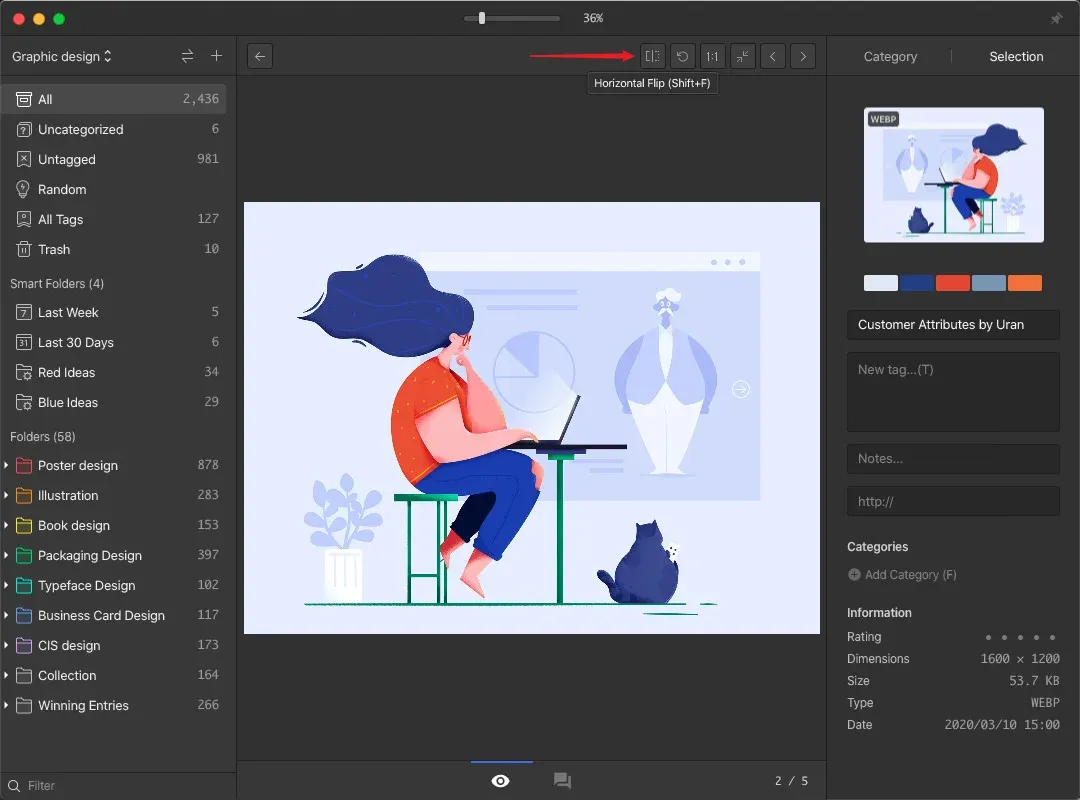
- 旋轉圖片可按 Shift+R
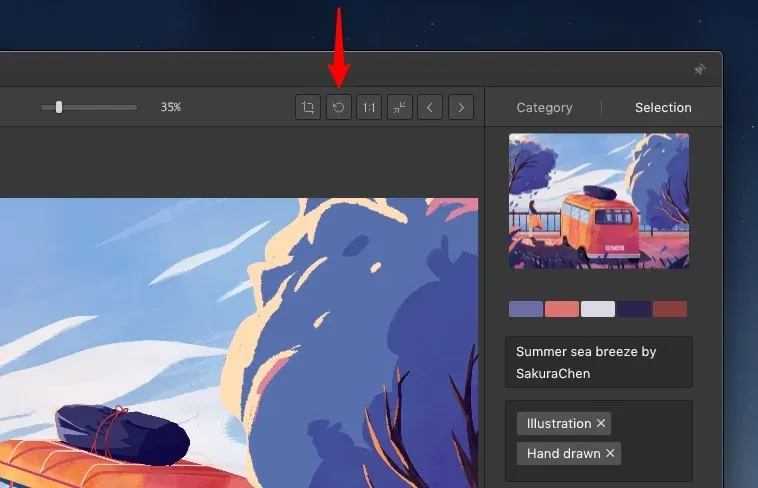
- 裁切圖片可按 Shift+C
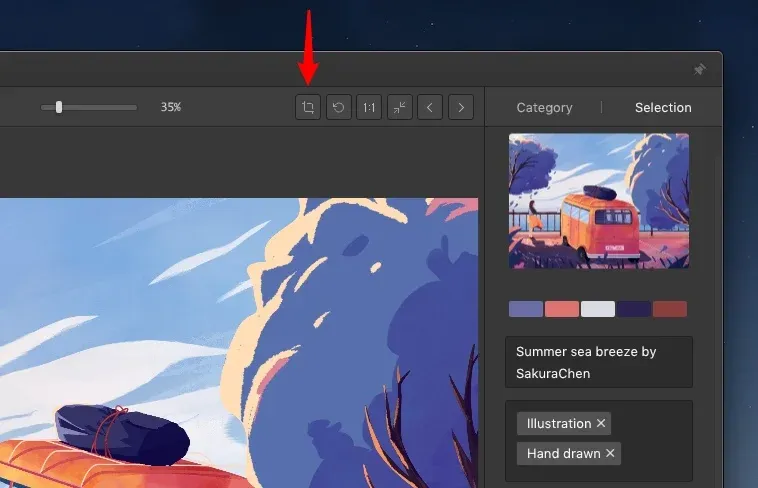
如果你想給圖片新增標註、標記靈感,可按右上角鉛筆圖示或者快捷鍵 C 進入標註模式。
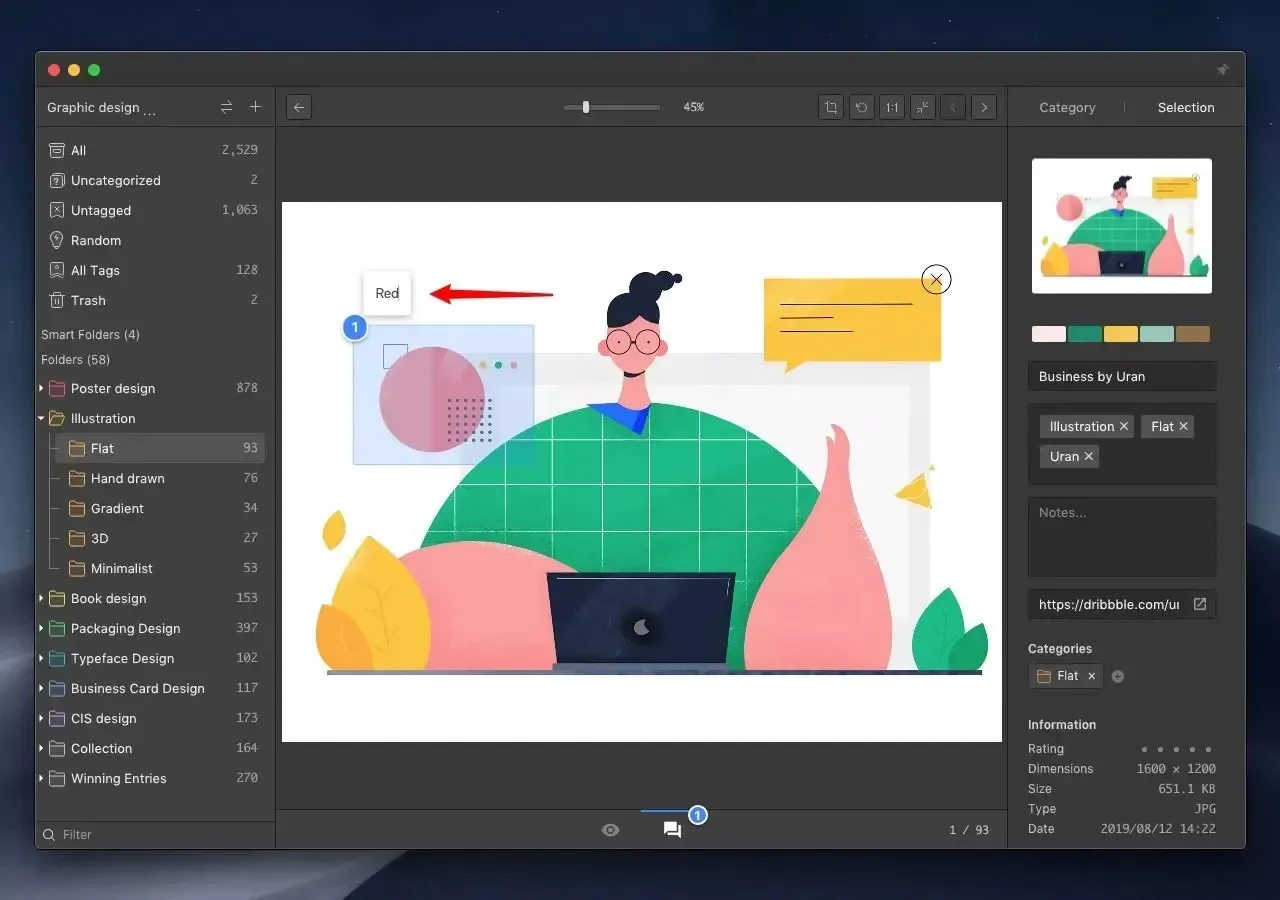
6、檢查器(Inspecter)拖曳圖片
如果你在圖片詳情模式中,無法拖曳傳輸圖片,可以把圖片從右上角檢查器上直接拖曳到聊天窗或其他軟體即可使用。
7、自定滑鼠滾輪
開啟 Eagle 的偏好設定。
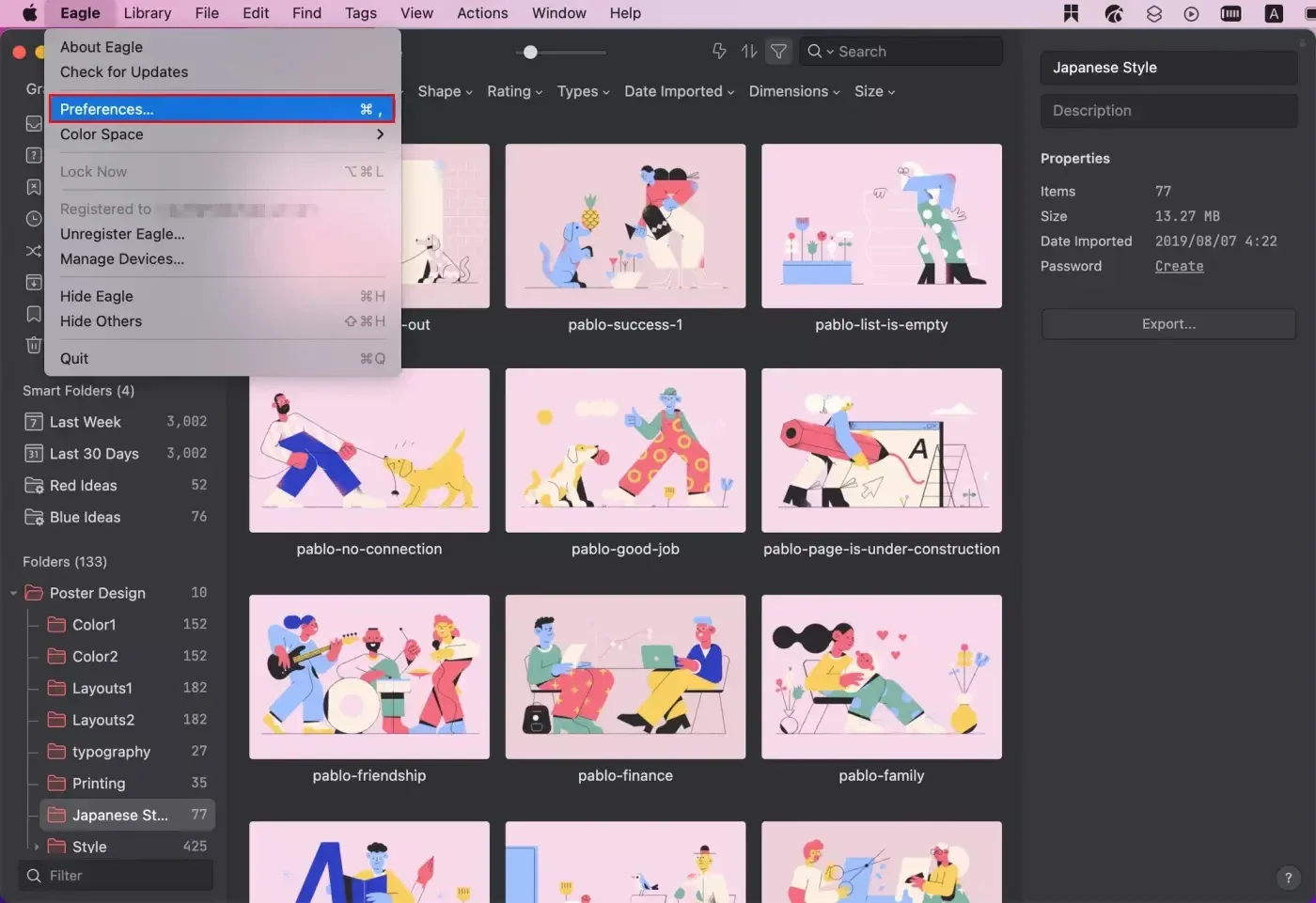
根據自己的習慣自定滑鼠滾輪用處,瀏覽圖片更高效。
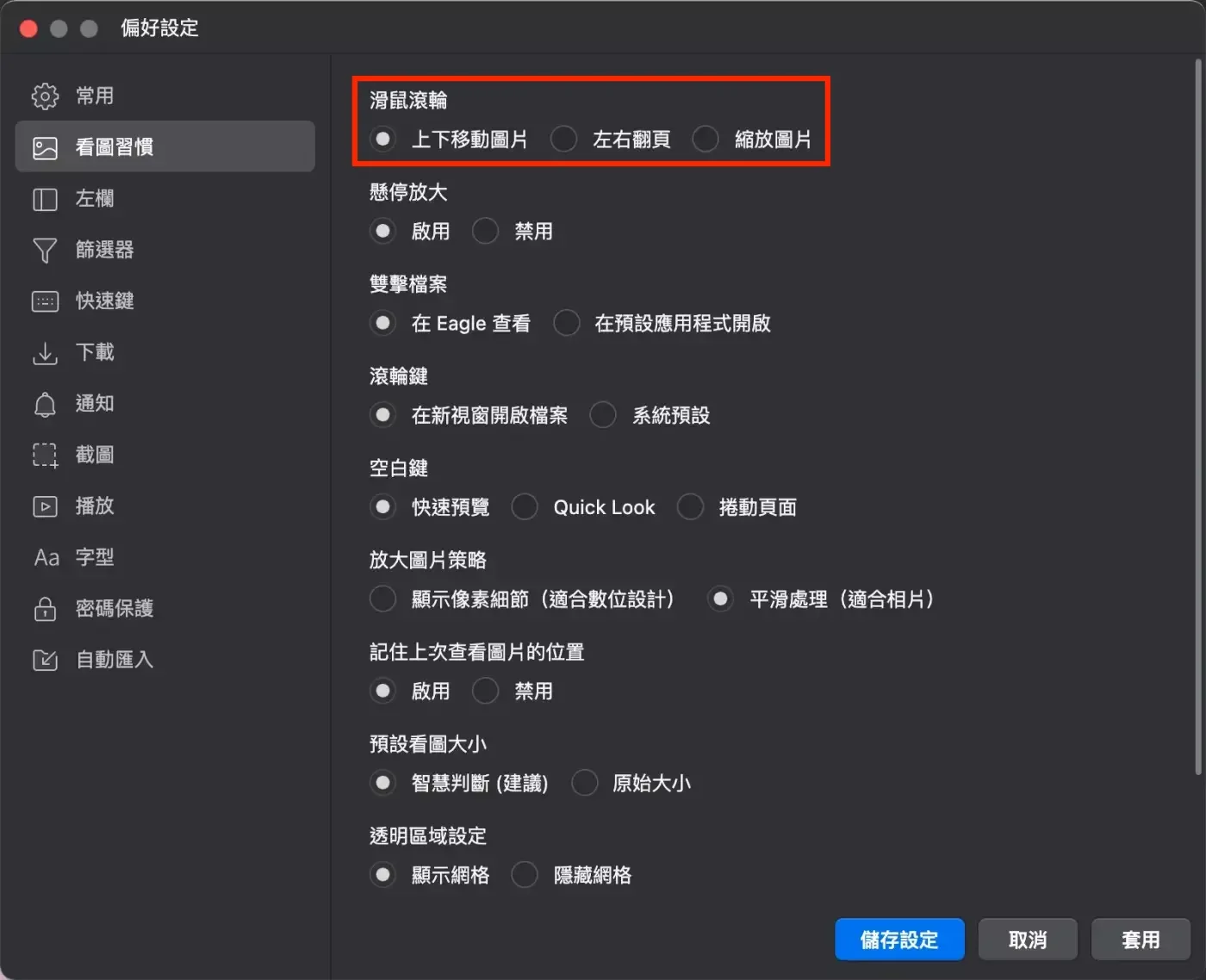
8、在新視窗開啟
不少設計師在做設計時,難免會遇到一個問題,作圖視窗和參考圖片視窗反覆切換,十分累人。
但其實用 Eagle 選中圖片「右鍵-圖片在新視窗開啟」可將視窗置頂,這樣參考起來就便利多了!
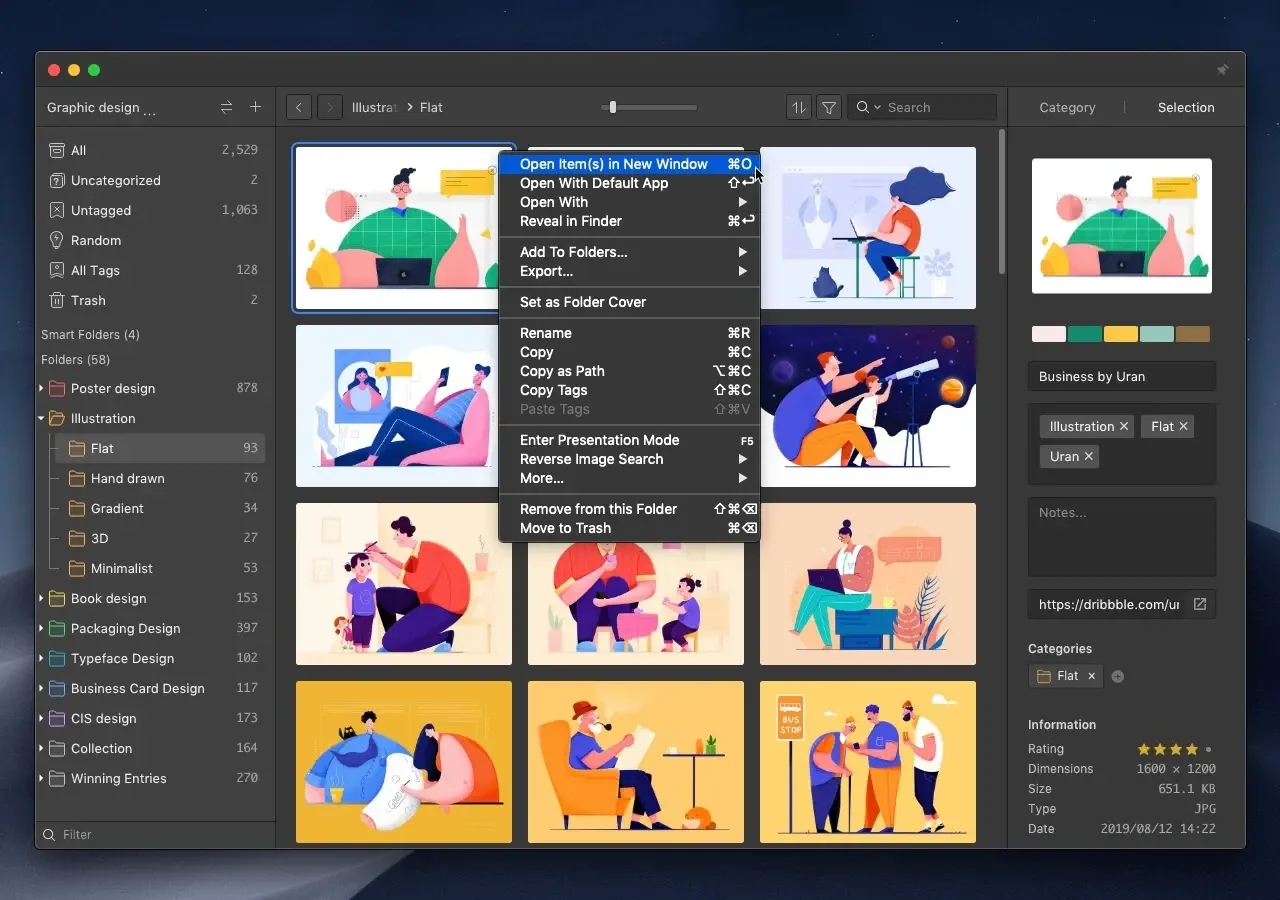
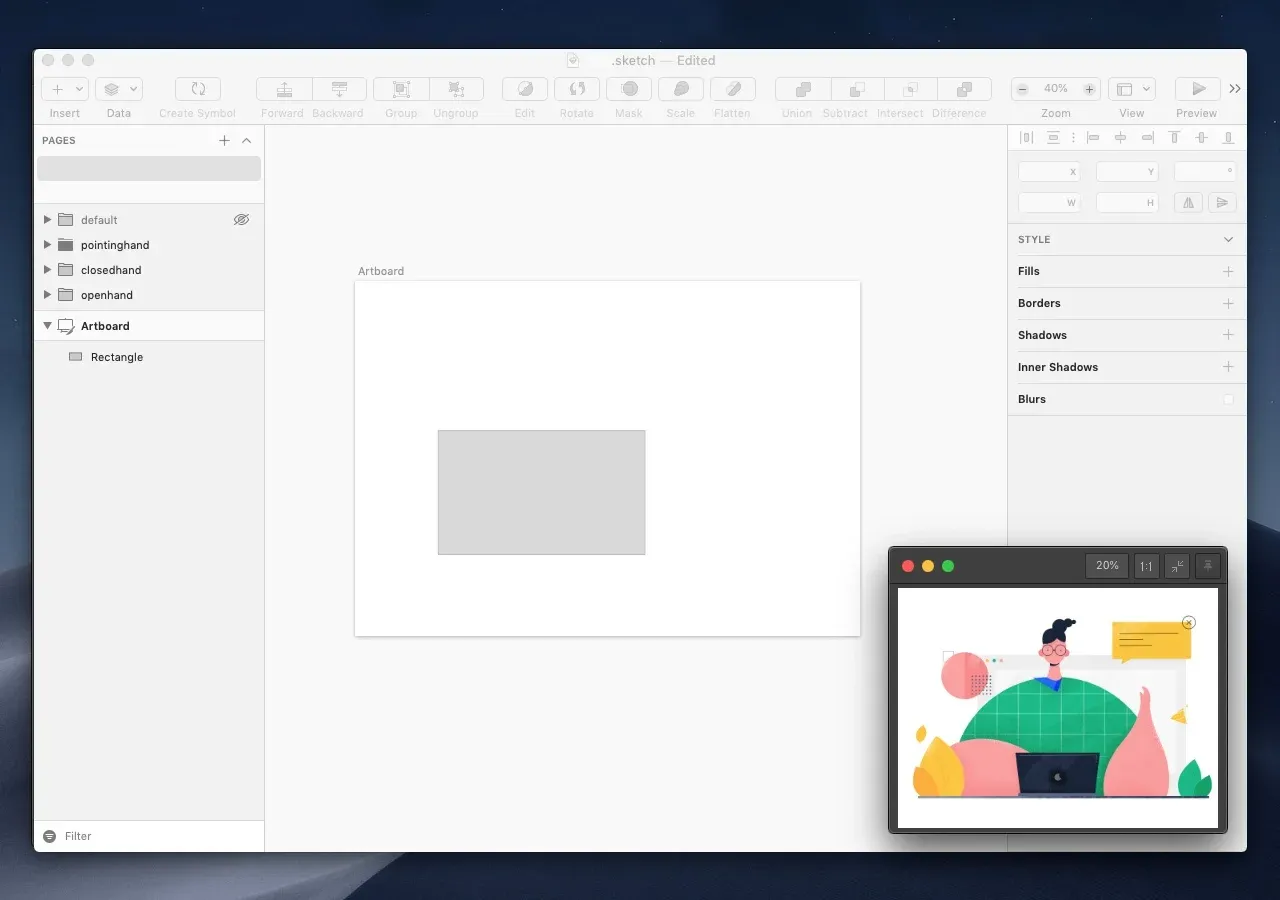
還能直接使用複製、貼上快速把圖片貼上到編輯軟體中。
三、單手操作手勢
僅用滑鼠,也能用 Eagle 完成簡單的圖片瀏覽。
- 按住左鍵可隨意拖拉圖片
- 右鍵壓住左右滑動,即可完成圖片切換
- 右鍵壓住某一個點上下移動,即可聚焦放大、縮小;左鍵雙擊即可快速關閉視窗。
四、預覽影片、動圖更便利
除了圖片之外,影片、動圖都有懸停預覽功能,影片是將滑鼠放在影片上方左右移動即可調整進度條,動圖則是將滑鼠放在動圖上方即可自動播放。
- 在右下角還可調整播放速度
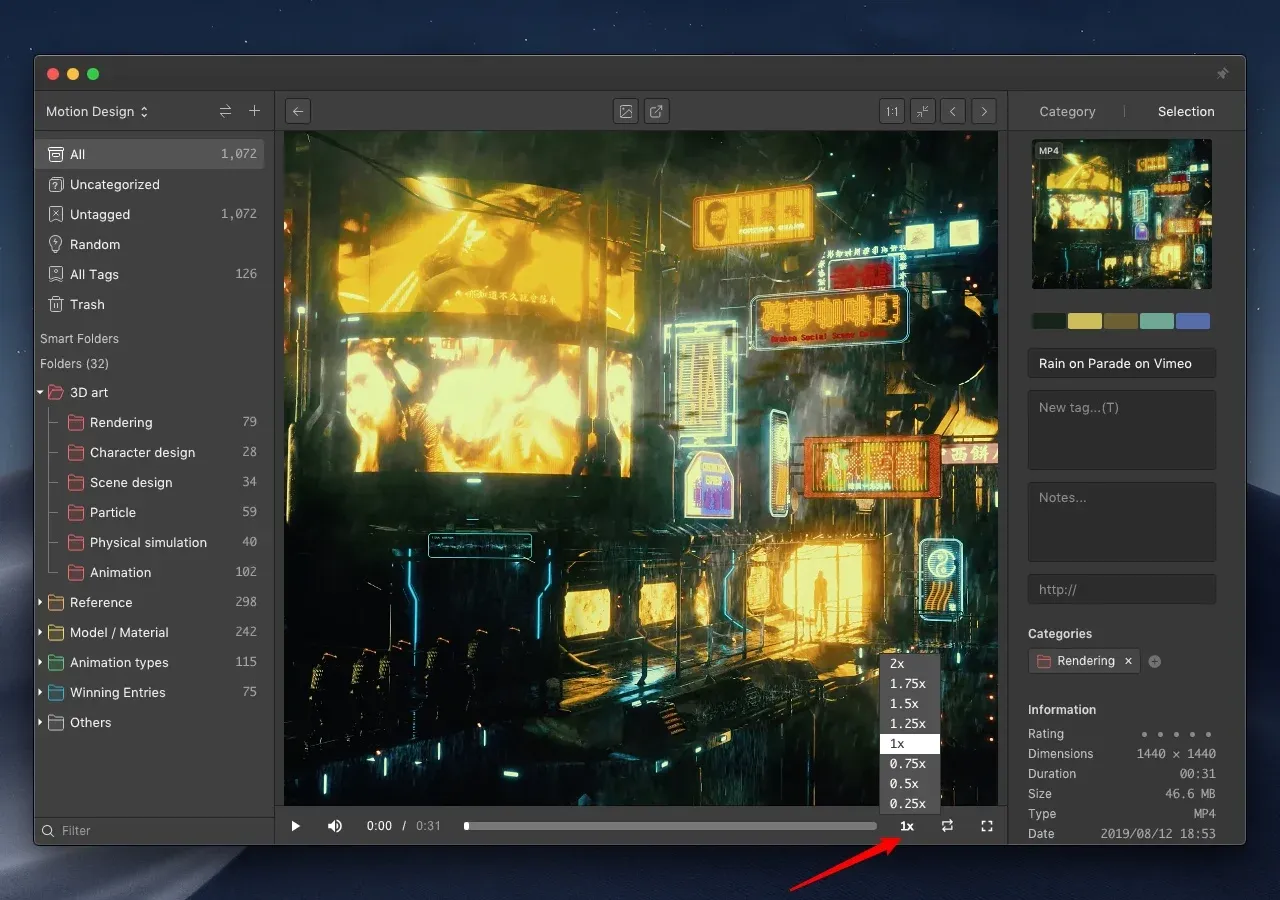
- 以及在進度條設定播放區域,方便循環觀看片段。

- 還有,點擊右下角新增影片筆記,下次開啟之後在右側點擊筆記就會自動跳轉到標記區域,用來觀察學習他人的影片創作技巧十分方便。
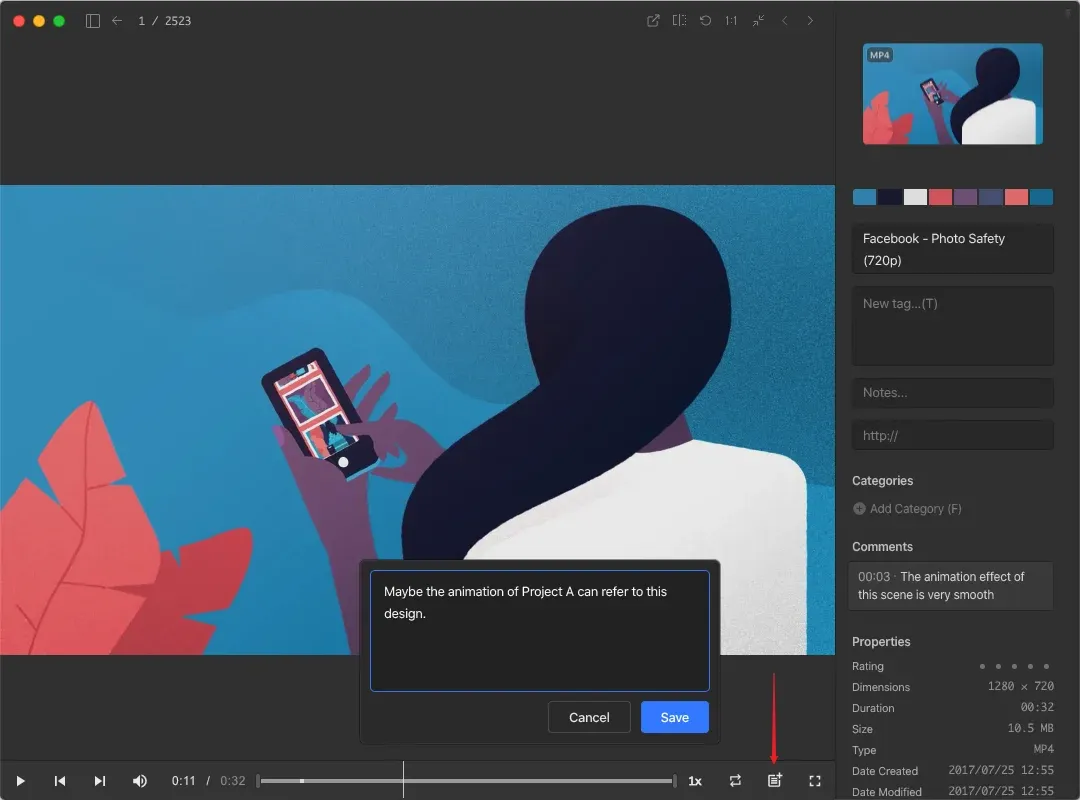
- 如果影片預設縮圖不太有代表性,那麼你可隨意選擇一幀,然後點擊右鍵-「設定當前畫面為影片封面」,這樣在預覽時就便於辨認了。
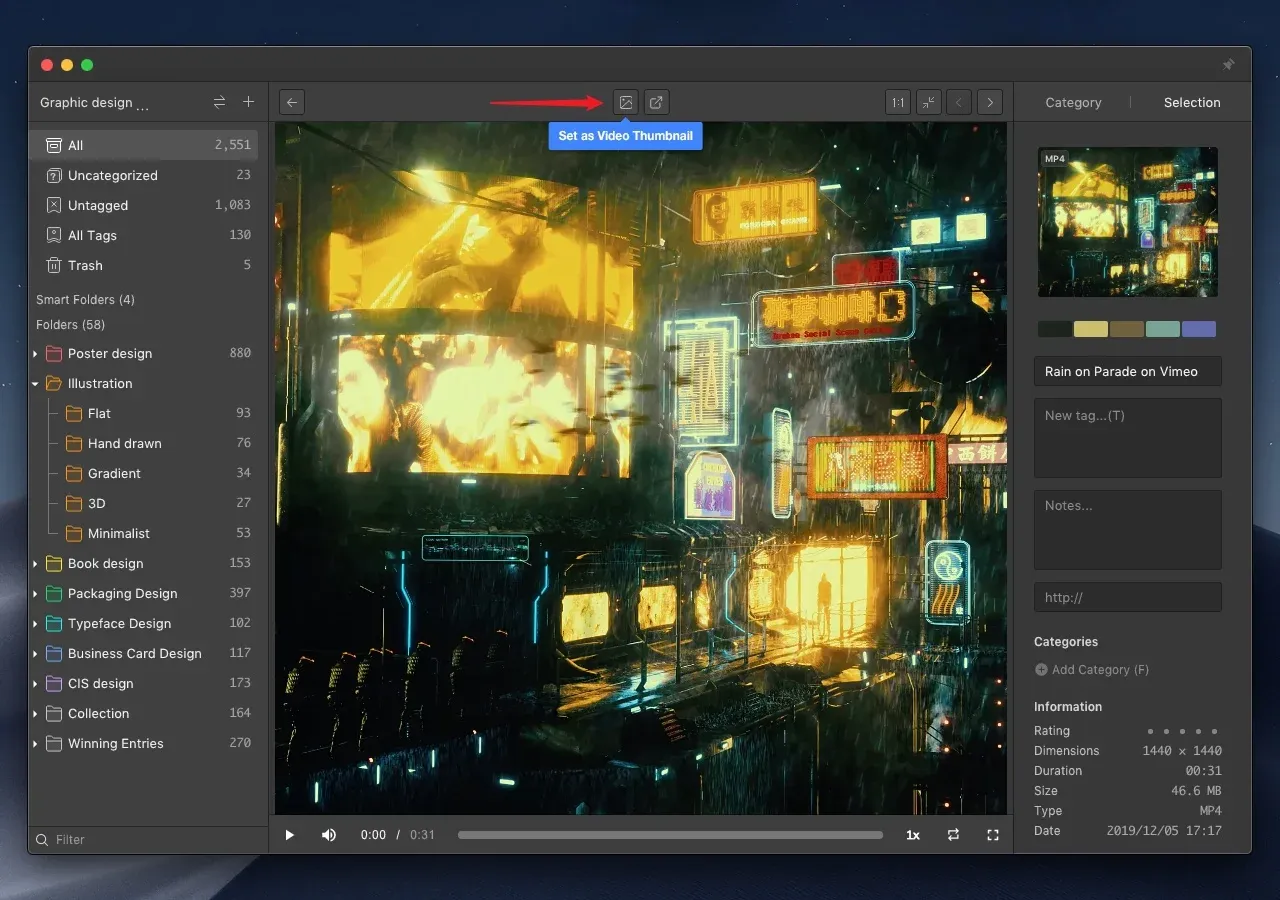
- 動圖也可完成以上操作,但需要先點擊右上角「逐幀查看」才能啟用。
- 點擊「逐幀查看」後,點選右下角選單即可修改封面圖。
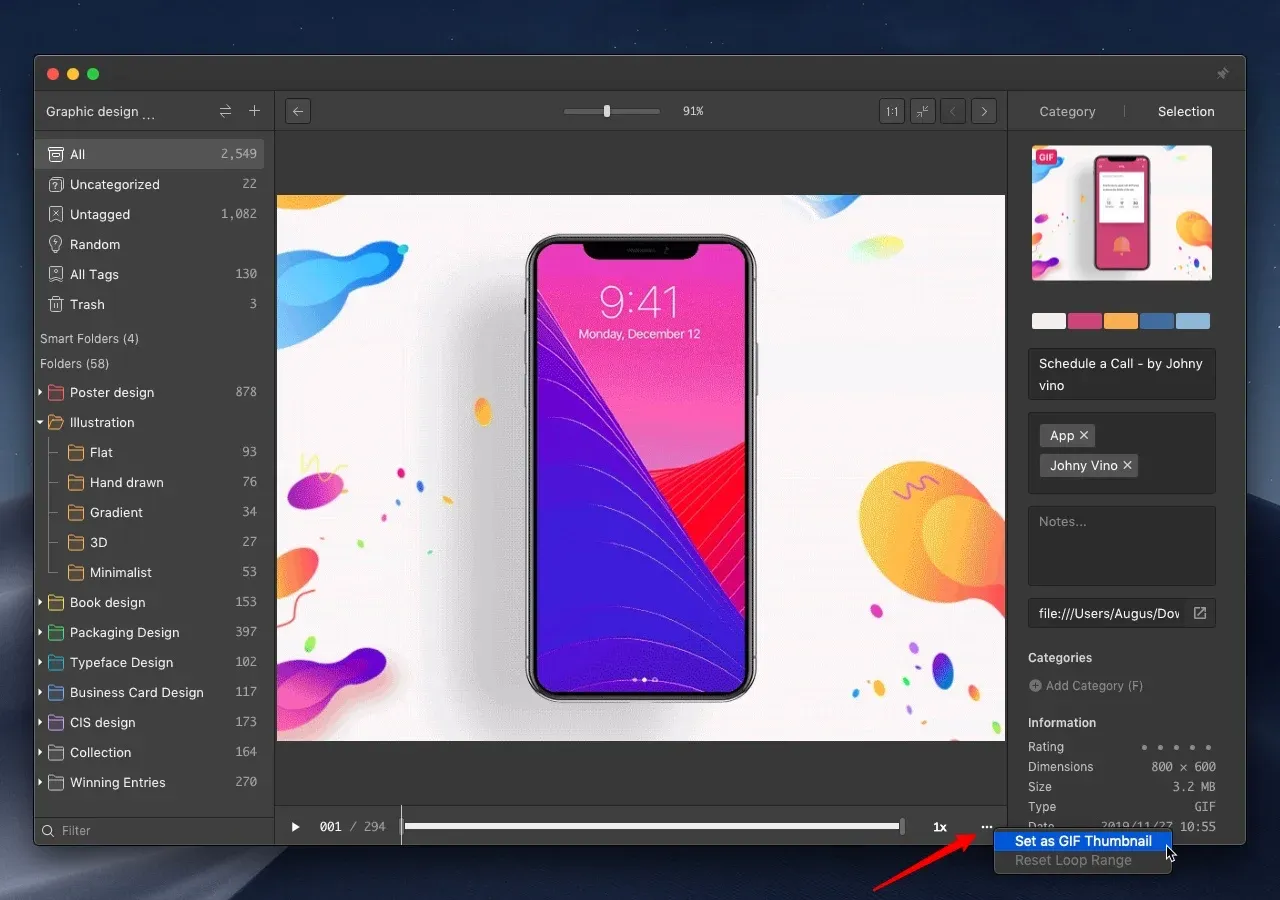
下方進度條也可進行區域播放設定以及倍速播放設定,方便你觀察、學習大神作品。
以上就是今天的全部技巧分享,如果這是你第一次知道這些功能,那趕緊試試吧!下面是本週 Eagle 為大家精選的設計乾貨!
精選設計資源推薦
本週分享藝術大師作品高清大圖,無論是色彩、構圖都能作為創作參考,助你站在大師的肩膀上學設計!
1、 36 張莫內作品高清大圖
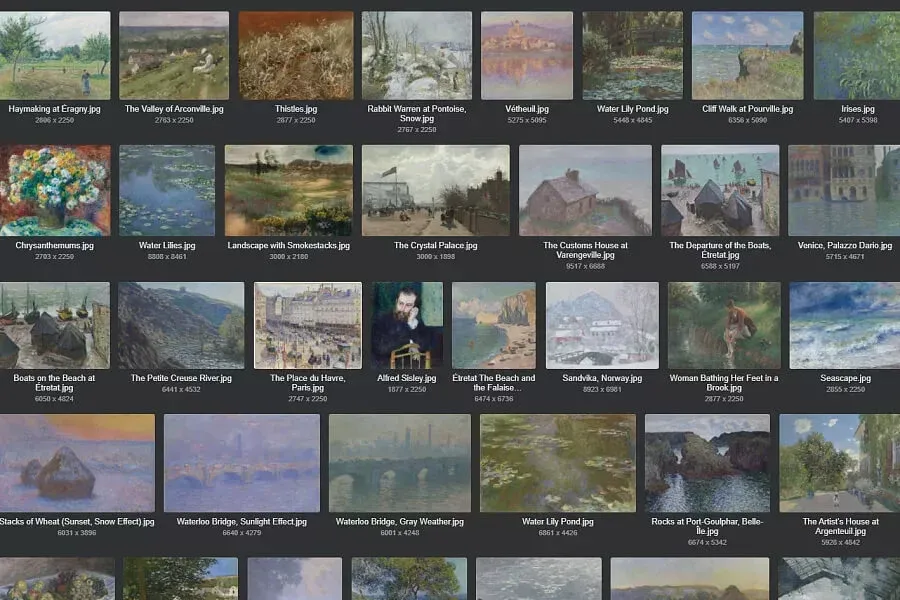
2、16 張梵谷作品超高清圖片


3、阿爾豐斯慕夏 857 幅作品合集
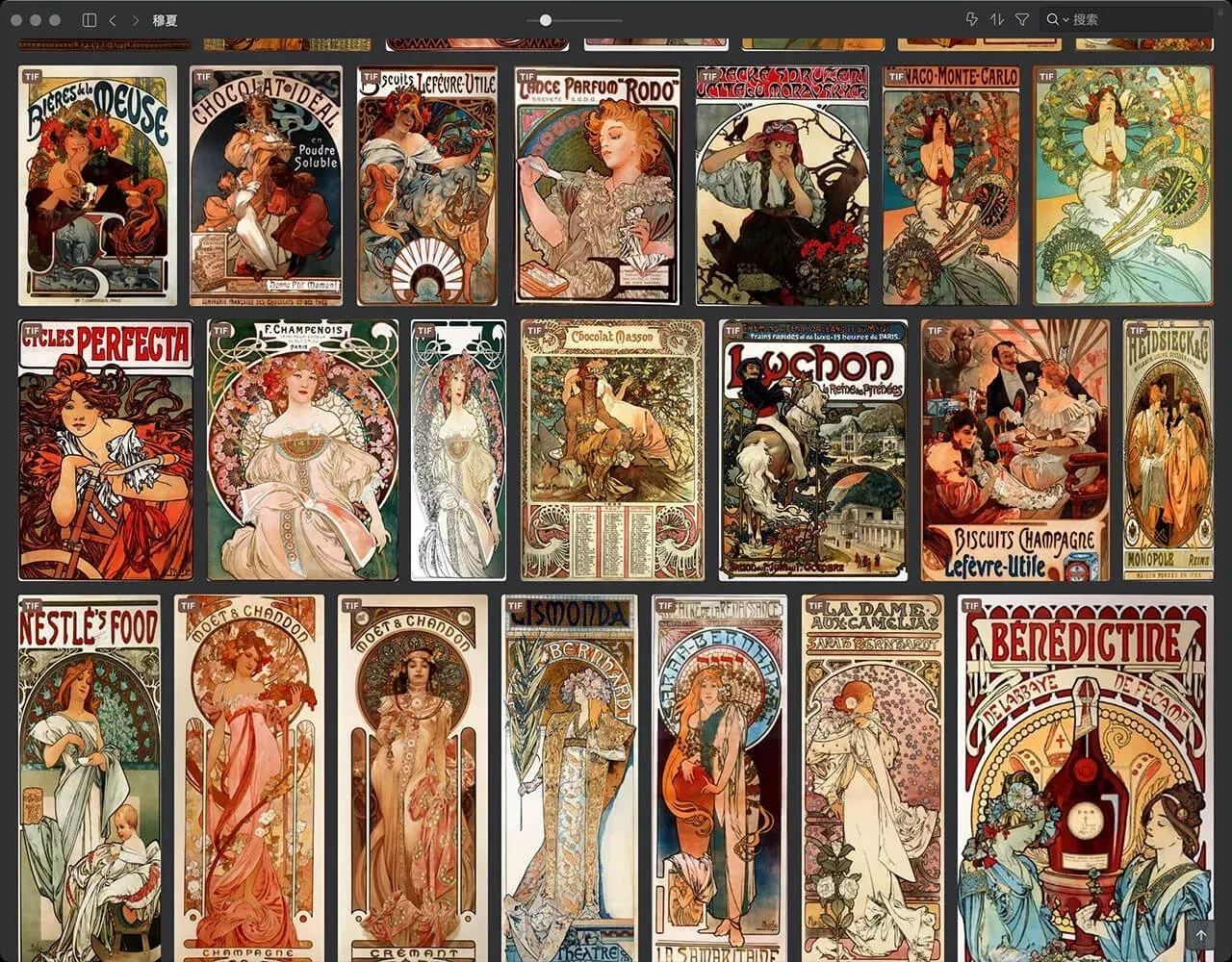
4、168 幅「克里姆特 」素描與油畫
- 下載地址:點我(需有簡體帳號)
- 分享者:tidy
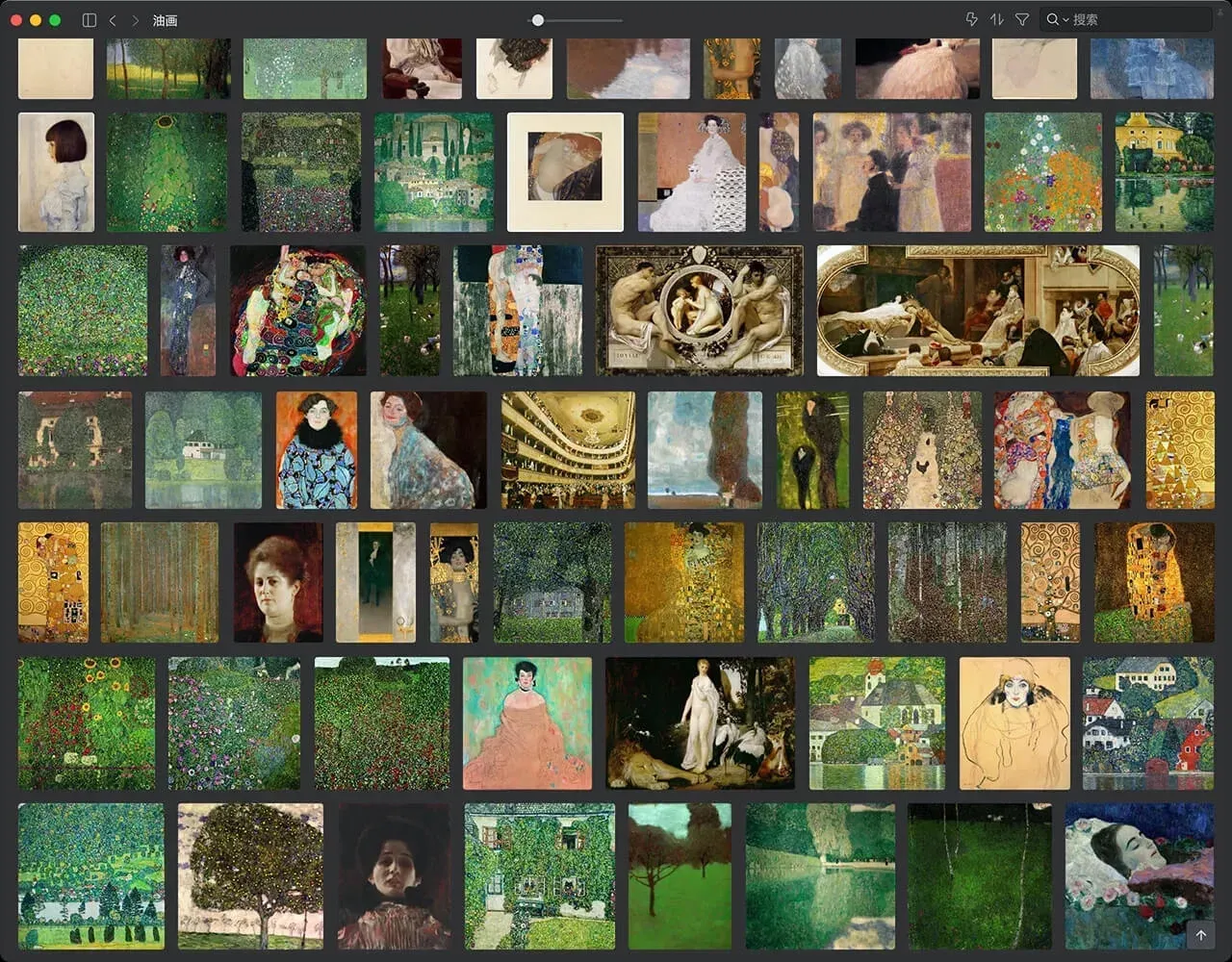
想下載更多資源就到 Eagle 資源社群
點擊下方或電腦複製下方連結跳轉至 Eagle 資源社群,更多精彩設計素材等你收藏哦!



