
最強檔案管理術!3D 設計師如何用 Eagle 管理所有設計檔案、素材
Eagle 是一款實用的管理工具,能幫你建立一個有條理的設計檔案庫,並透過篩選器和分類來幫你輕鬆管理和瀏覽。
同時,Eagle 也是我重要的 3D 靈感資源庫,每天我都會用它來儲存和收集各種紋理、材質和檔案。透過快速點擊和拖拉的方式,快速將它們匯入 C4D 和 Houdini 等設計軟體中,幫助我在工作時更有效率!
Eagle App 的介面概覽
影片來源:Rolando Barry一、Eagle App 是什麼?
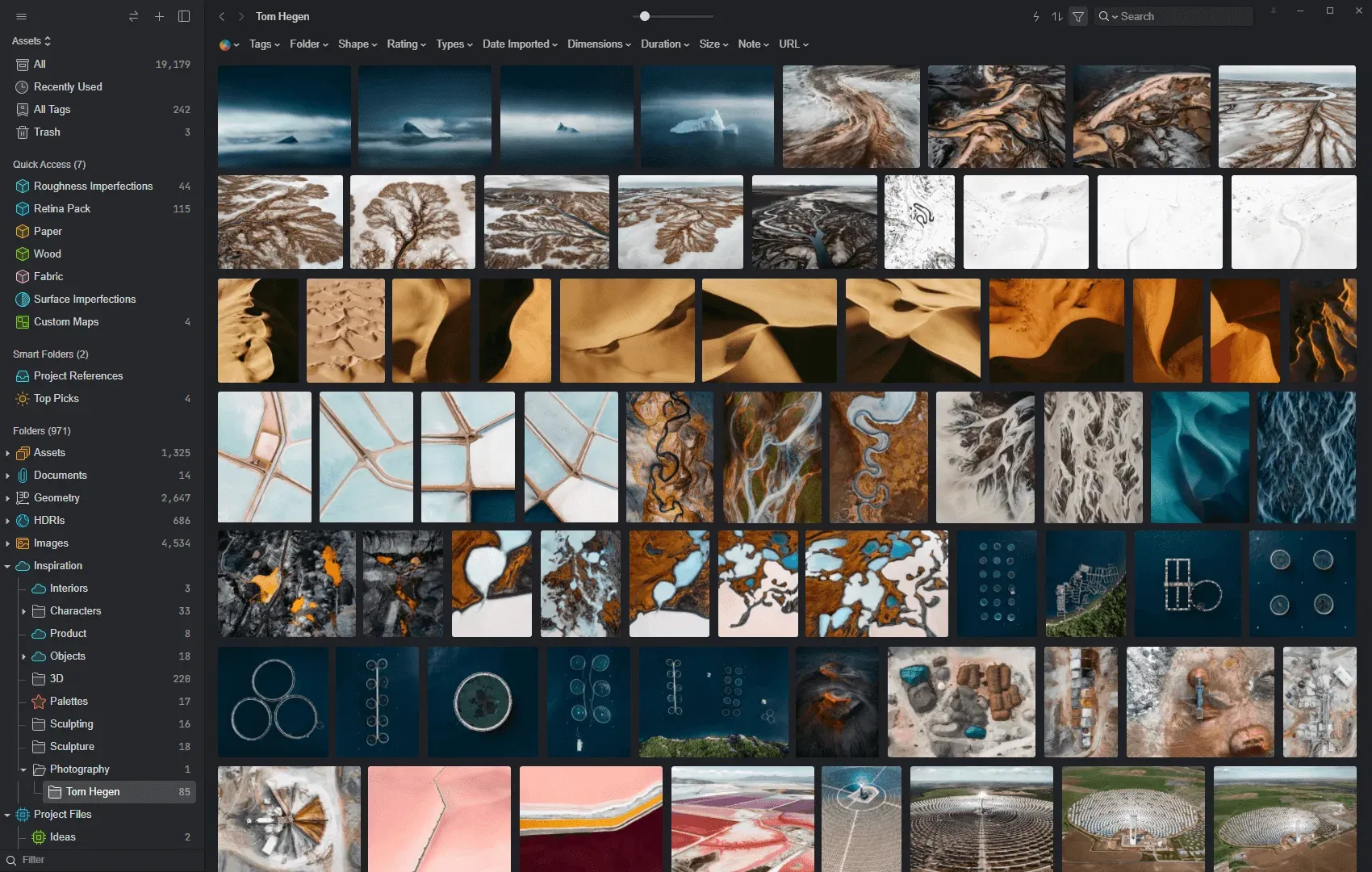
圖片來源:Rolando Barry, Photography by Tom Hegen https://www.tomhegen.com/
Eagle 是一個強大的資源庫,除了可以用來收藏圖片外,也可以用來管理影片、向量圖片、3D 物件、素材、HDRI、Office 檔案,以及靈感等多種類型。
它可說是我日常工作的必備工具,我常會用來收藏靈感圖片,或搜集和尋找設計所需的紋理及參考圖。此外,我也會以螢幕錄製或甚至是儲存 c4d 的檔案,來記錄我個人在使用軟體上的一些技巧與方法。
1. 如何使用 Eagle App?
Eagle 會在你選擇的電腦桌面路徑上,建立一個資源庫,以儲存任何你放入的圖片、影片和檔案。當你開啟軟體時,你可以在左邊的側欄中,新增資料夾、子資料夾、智慧型資料夾,以及快速訪問和一些常用的類別。
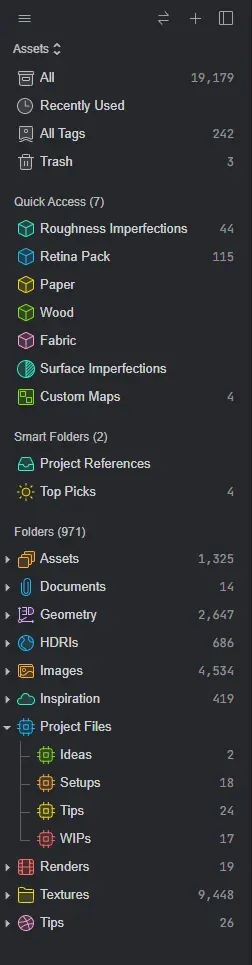
圖片來源:Rolando Barry - 這是我目前的檔案結構,但你也可以自己建立一個全新的架構
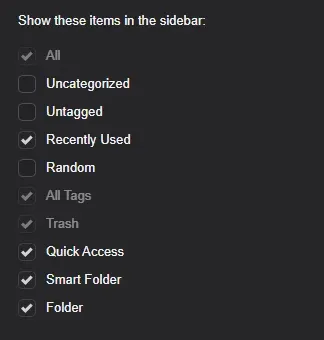
圖片來源:Rolando Barry-你可以自由選擇你想顯示的資料夾
2. Eagle App 有哪些功能?
簡單來說,你可以把它當作是一個超級強大的 Finder 或網頁瀏覽器 ,用來儲存各種圖片或設計素材。它厲害的地方在於,你可以用來輕鬆瀏覽上百甚至上千張的圖片,並透過預覽、查看元資料、複製、刪除等方式來管理一整個資源庫。其中,Eagle 最受歡迎的功能是:多元的分類方式&篩選條件種類:
影片來源:Rolando Barry-如果你正在找一個特定的情緒版、色票或漸層配色,Eagle 的「顏色篩選」可以讓你在搜索時更有效率! 影片來源:Rolando Barry-篩選條件非常豐富多元,可以幫你快速在資源庫中找出符合條件的圖片在預覽檔案的方面上,它與大多數或甚至是一些不常見的檔案格式,都具有高度的兼容性。
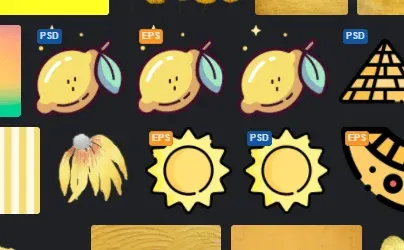
圖片來源:Rolando Barry
在檔案上新增標籤,可以讓你更容易用特定關鍵字或智慧型資料夾,來幫助你快速瀏覽檔案,由此得知標籤對於檔案管理非常重要!如果你和我一樣不太擅長使用標籤的話,Eagle 也有提供「自動標籤」的功能,或者你也可以啟用「快速訪問」來一次將多個標籤分配到許多檔案中,讓你更輕鬆上手!
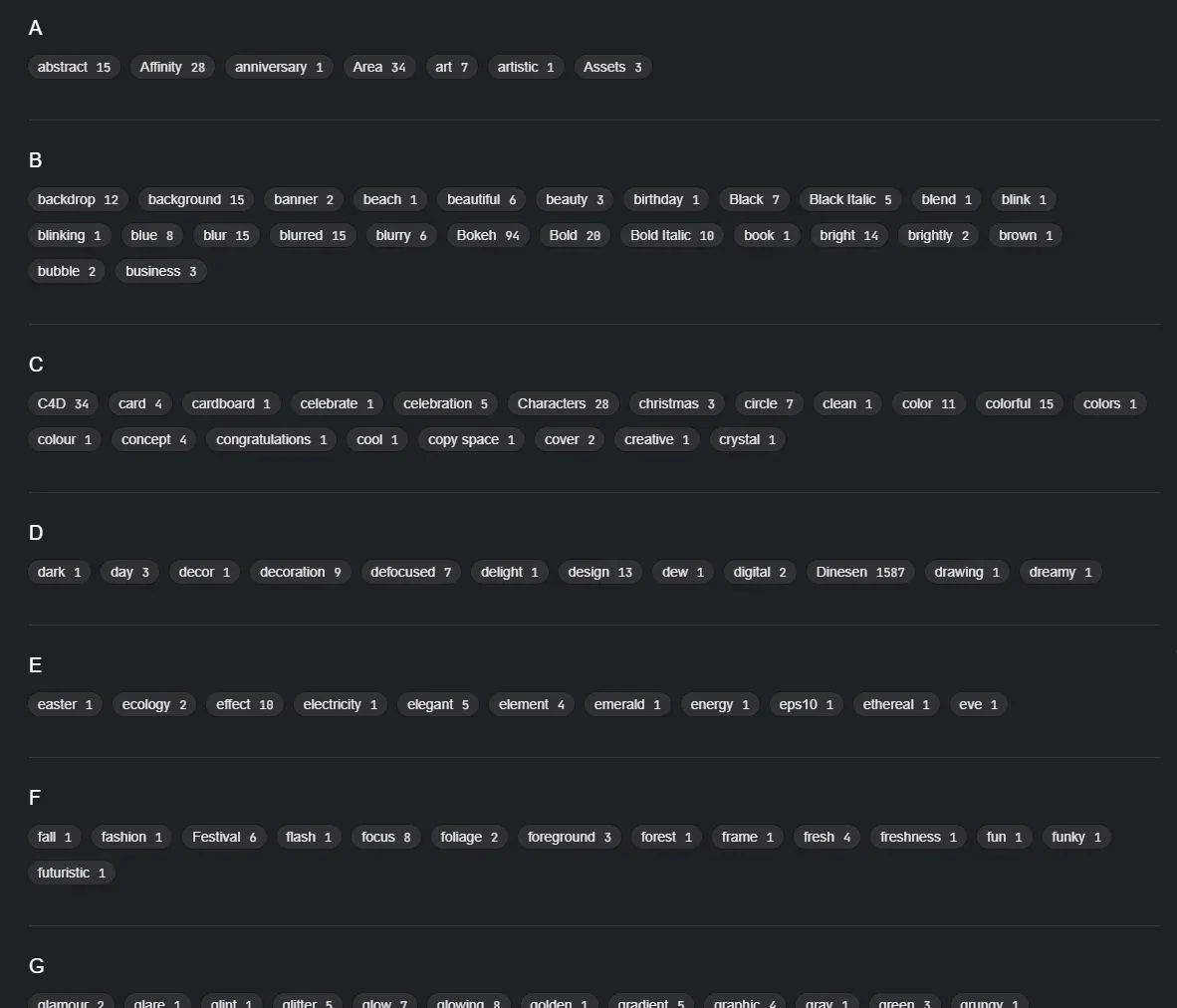
圖片來源:Rolando Barry
Eagle 會在畫面中,呈現每個檔案的基本資訊、星級評分、標籤、註釋,以及一些額外的資訊。它甚至會在你的圖片或影片上,顯示其中 5 主要的顏色,幫助你快速找到與色票顏色相近的圖片!
此外,它的瀏覽器擴充還可以幫你一次收集大量的網頁圖片,並自動保留檔案來源的網址,讓你隨時可以查看靈感源頭!比如說下方是我剛剛找到由作者 Agata Karelus 的動畫角色,這裡看他其他作品
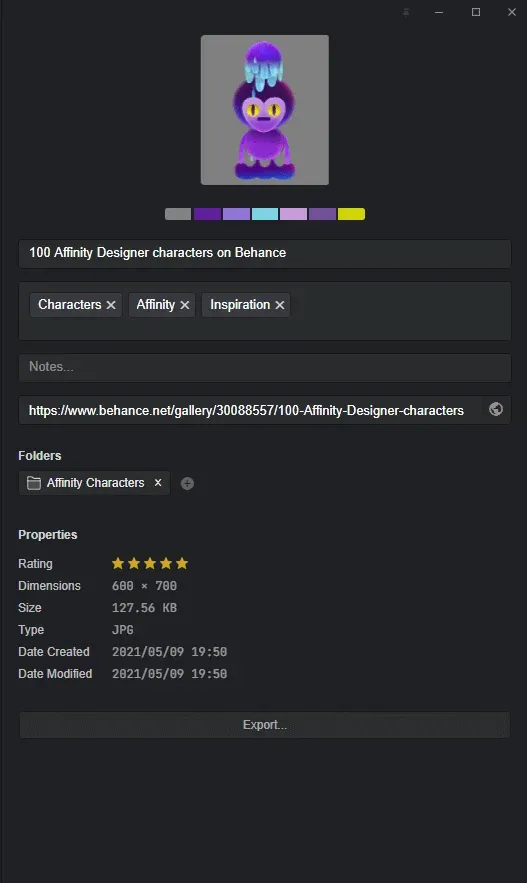
圖片來源:Rolando Barry-Agata Karelus 所製作的角色
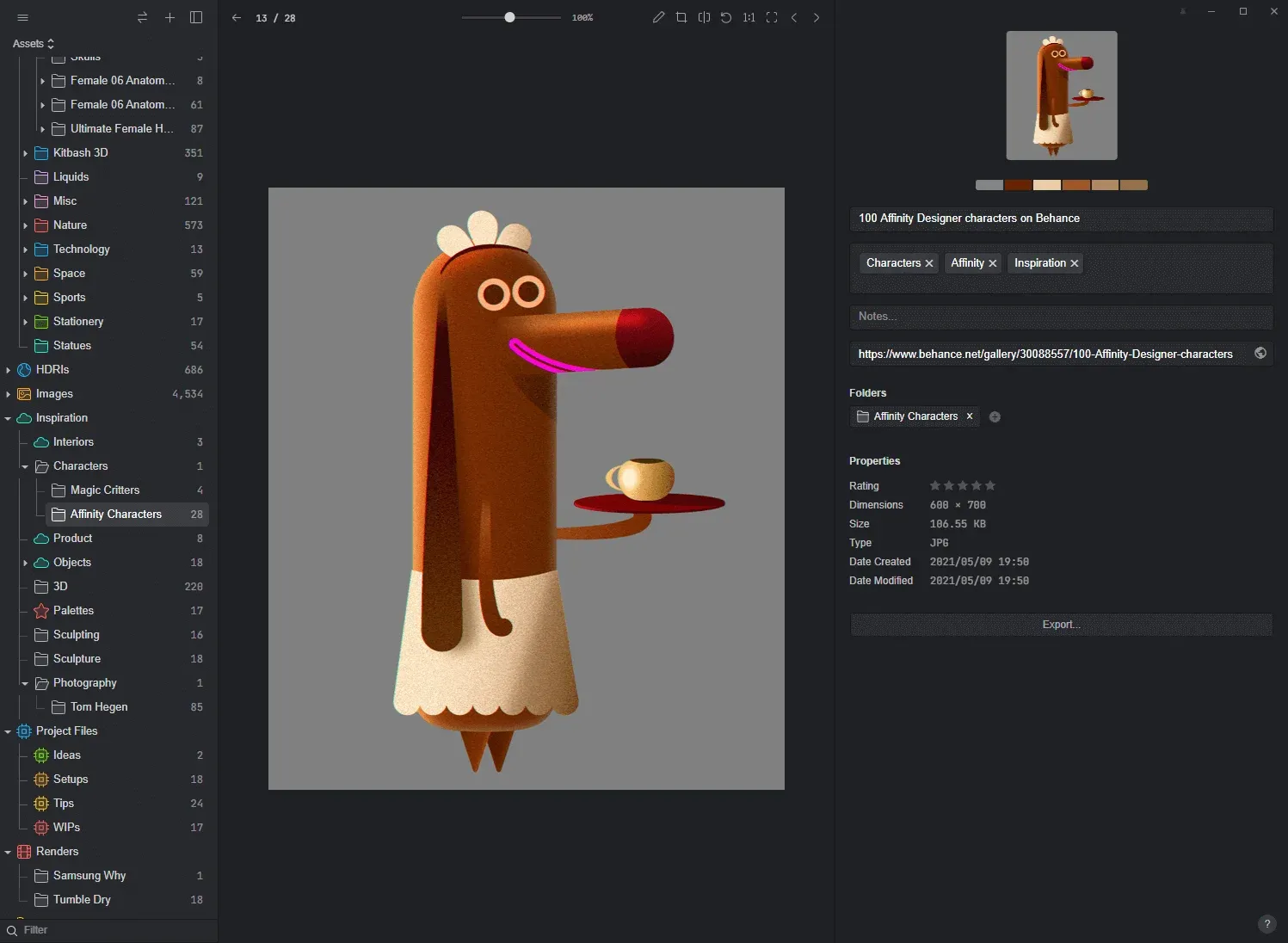
圖片來源:Rolando Barry-Agata Karelus 所製作的角色
3. 我如何建立客製化的 Eagle App?
不管是外觀還是主題,甚至是在縮圖中所呈現的資訊,Eagle 都可以讓你自由挑選喜歡的模式來使用!
以下是 3 種不同的 Eagle 介面:
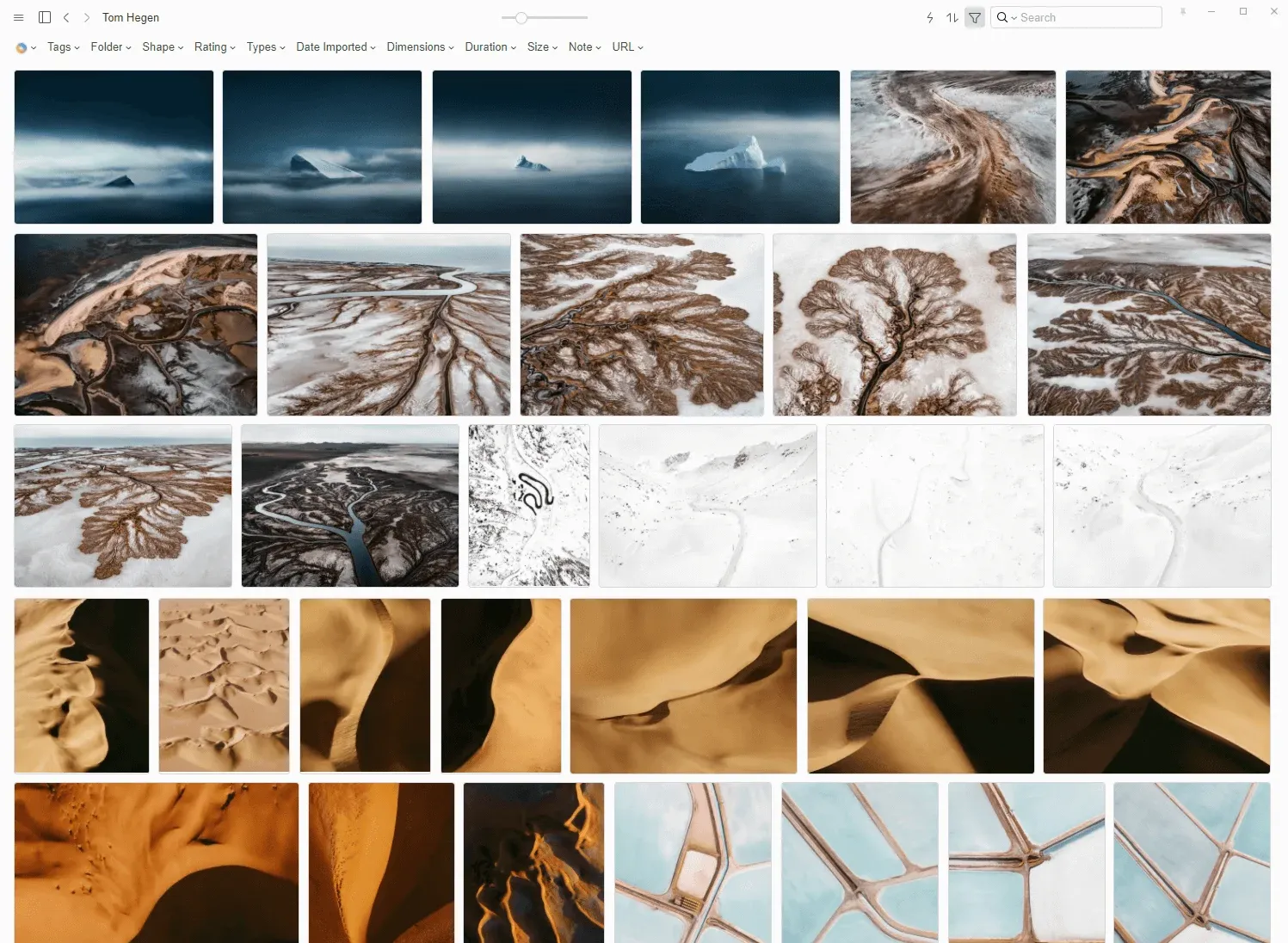
圖片來源:Rolando Barry-白底+自適應排版(隱藏所有側欄)
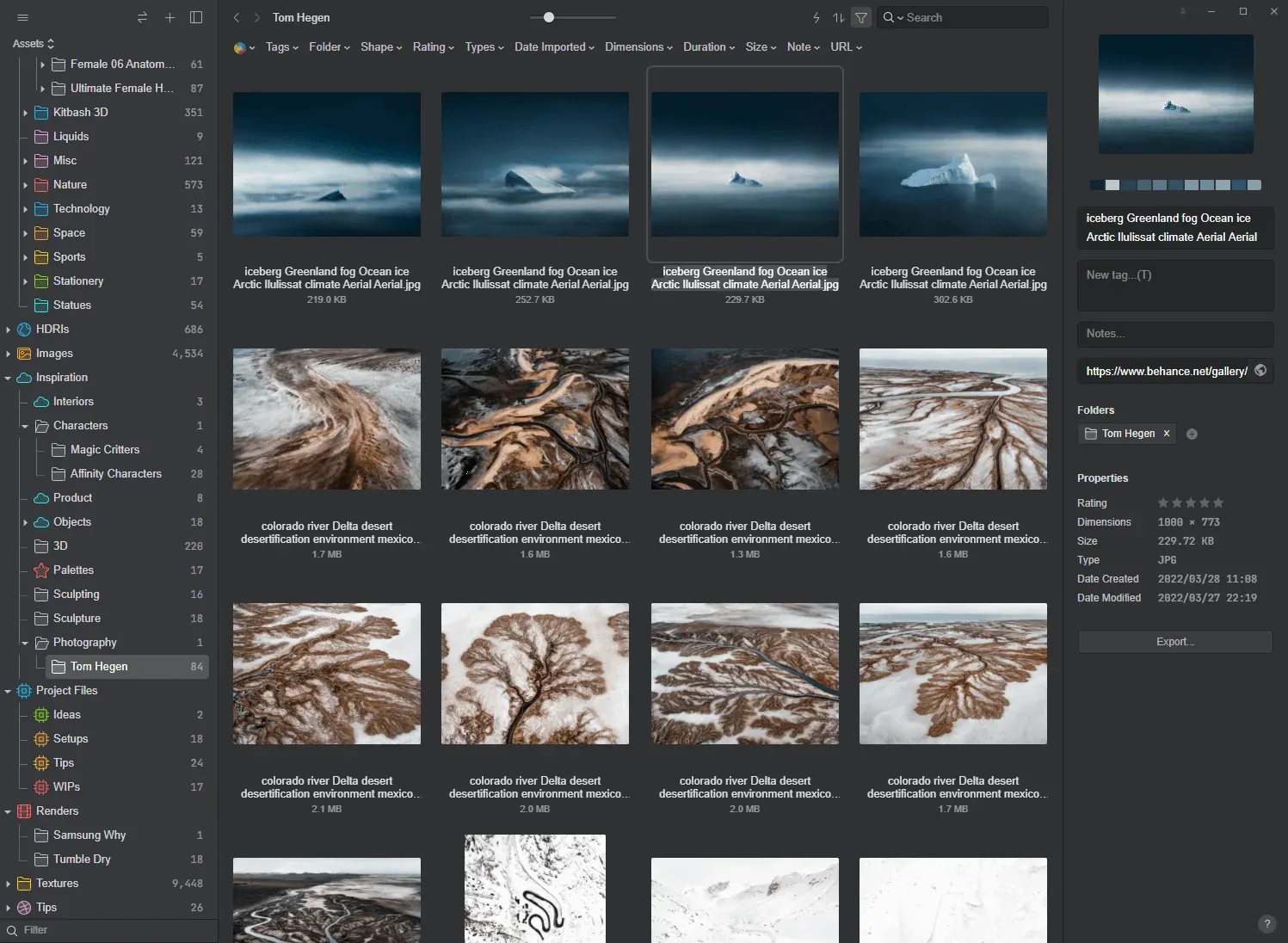
圖片來源:Rolando Barry-灰底+網格排版(同時展開兩側的面板)
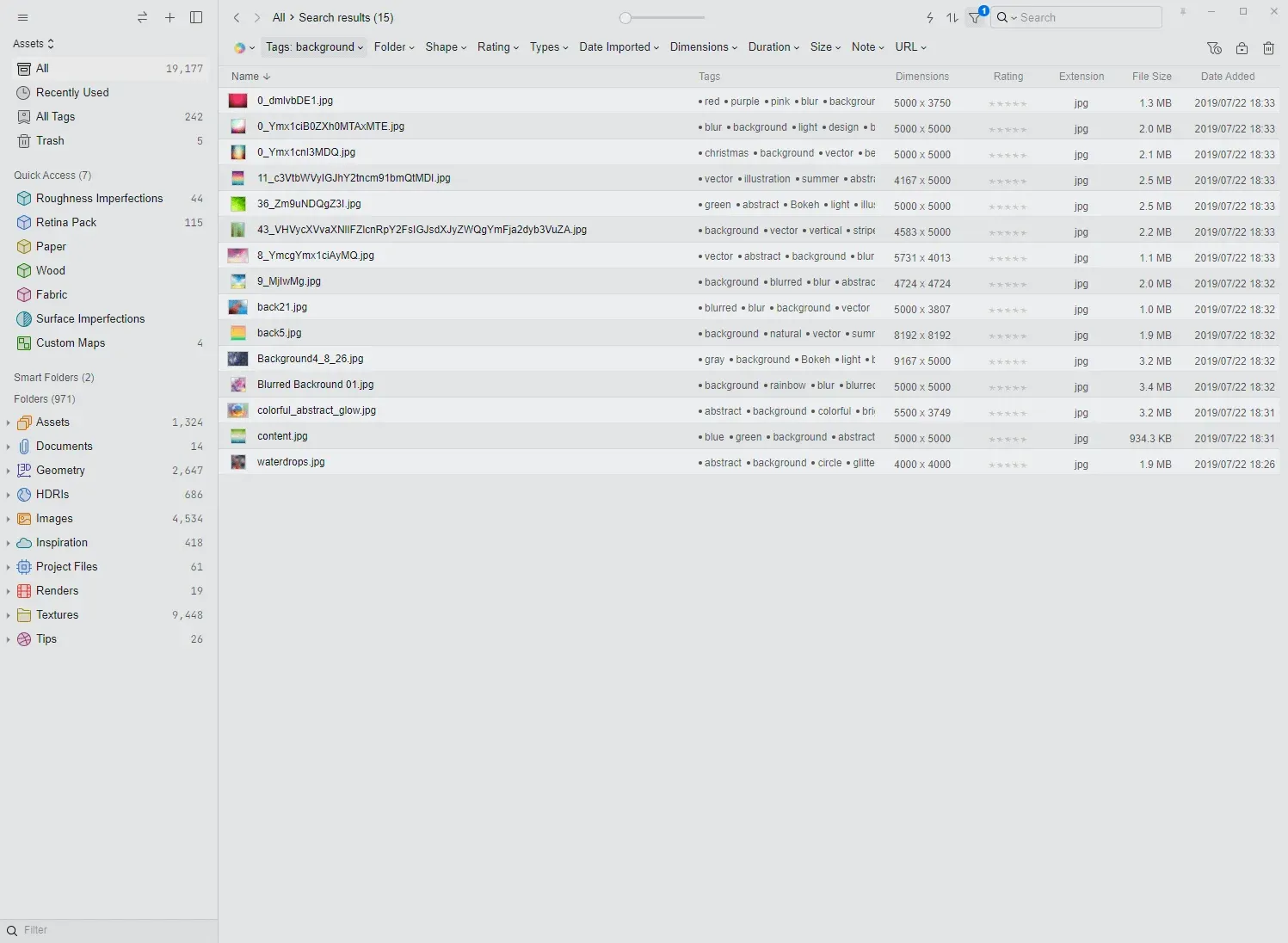
圖片來源:Rolando Barry-淺灰色背景+列表排版(顯示所有資訊,僅開啟左邊側欄)
我個人最喜歡的排版方式為「黑底+自適應排版+隱藏所有資訊」,當我需要用到檢查器和工具列時,就會再透過鍵盤快捷鍵來快速切換。
二、作為 3D 設計師,我如何使用 Eagle App?
1. 尋找靈感
如同我開頭所說的,我每天都會使用 Eagle。它提供的瀏覽器擴充,讓我可以在瀏覽 Instagram、Behance 或任何網站時,都可以輕鬆透過點擊或拖拉,來快速儲存任何網頁圖片。每當我點擊或拖拉圖片時,畫面上就會自動跳出 Eagle 小視窗,來詢問我是否要將它放入特定的資料夾中。就像前面提到過的,它也會自動儲存來源網址,以及一些基本標籤,讓你可以更輕鬆地分類所有圖片!
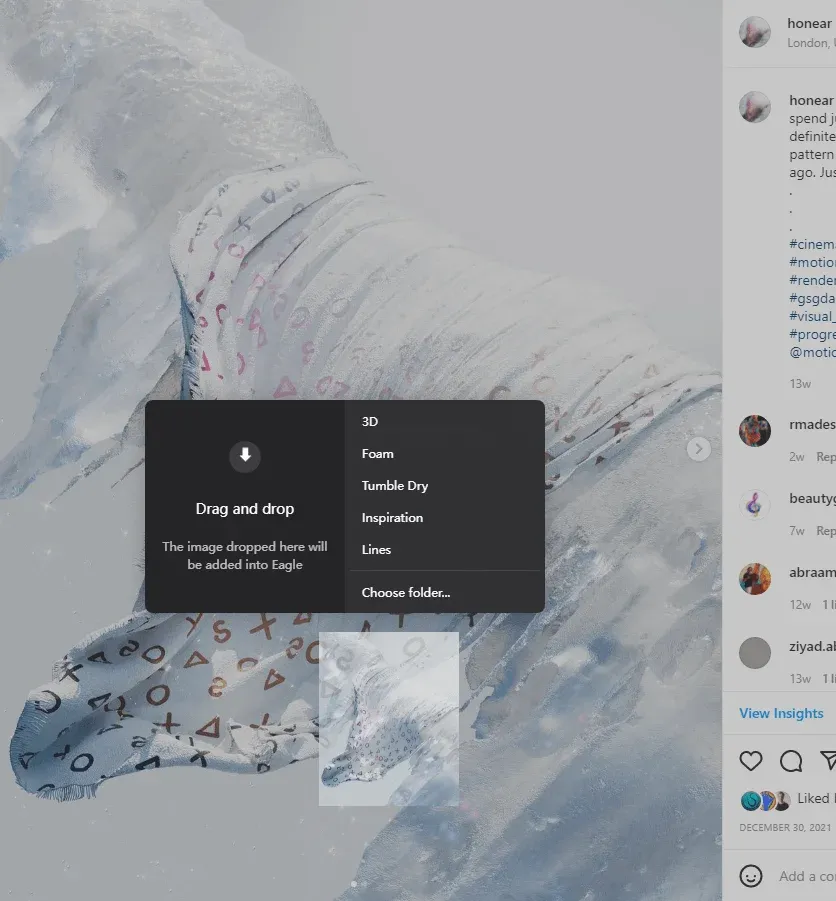
圖片來源:Rolando Barry
或者,我也可以在軟體中,直接將搜集好的圖片透過點擊和拖拉,手動放入任何一個資料夾中。
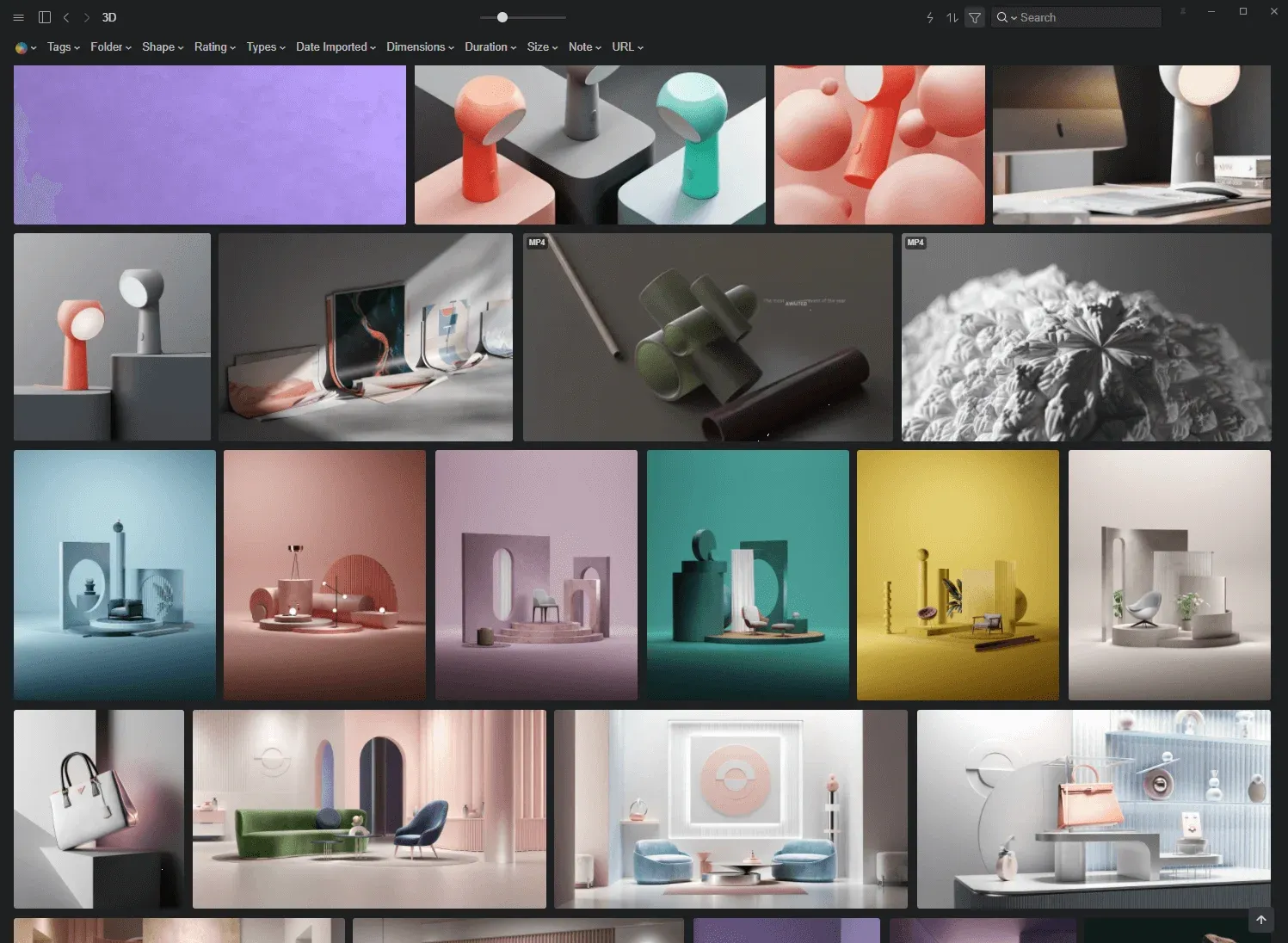
圖片來源:Rolando Barry
我喜歡將專門儲存靈感的資料夾,按照媒介的不同來進行分類。因為我有時會透過瀏覽頂尖設計師的 3D 作品,來獲取新的靈感或想法。但像是 2D 繪畫、攝影、電影等其他方式,也同樣能讓我耳目一新,帶來意想不到的靈感!在大多數的情況下,它可以幫助我更輕鬆地瀏覽和回憶這些優秀的創作。我也會隨時用來回顧之前的作品,並從中不斷地精進自己的設計力和創造力!
2. 提高工作效率 Up Up
每當工作時,我都會在電腦畫面中同時開啟 Eagle,以便尋找可用的框架參考圖、以前做好的渲染,或甚至在製作渲染時,可以幫助我快速瀏覽所需的紋理和材質。舉例來說,我會將多個紋理途徑放在同一個子資料夾中,讓我可以有效保持紋理的整齊,再從縮圖中快速找到所需的檔案。尤其當我累積收集了許多 Quixel 的材料時,這個方法會讓我在工作上更有效率!
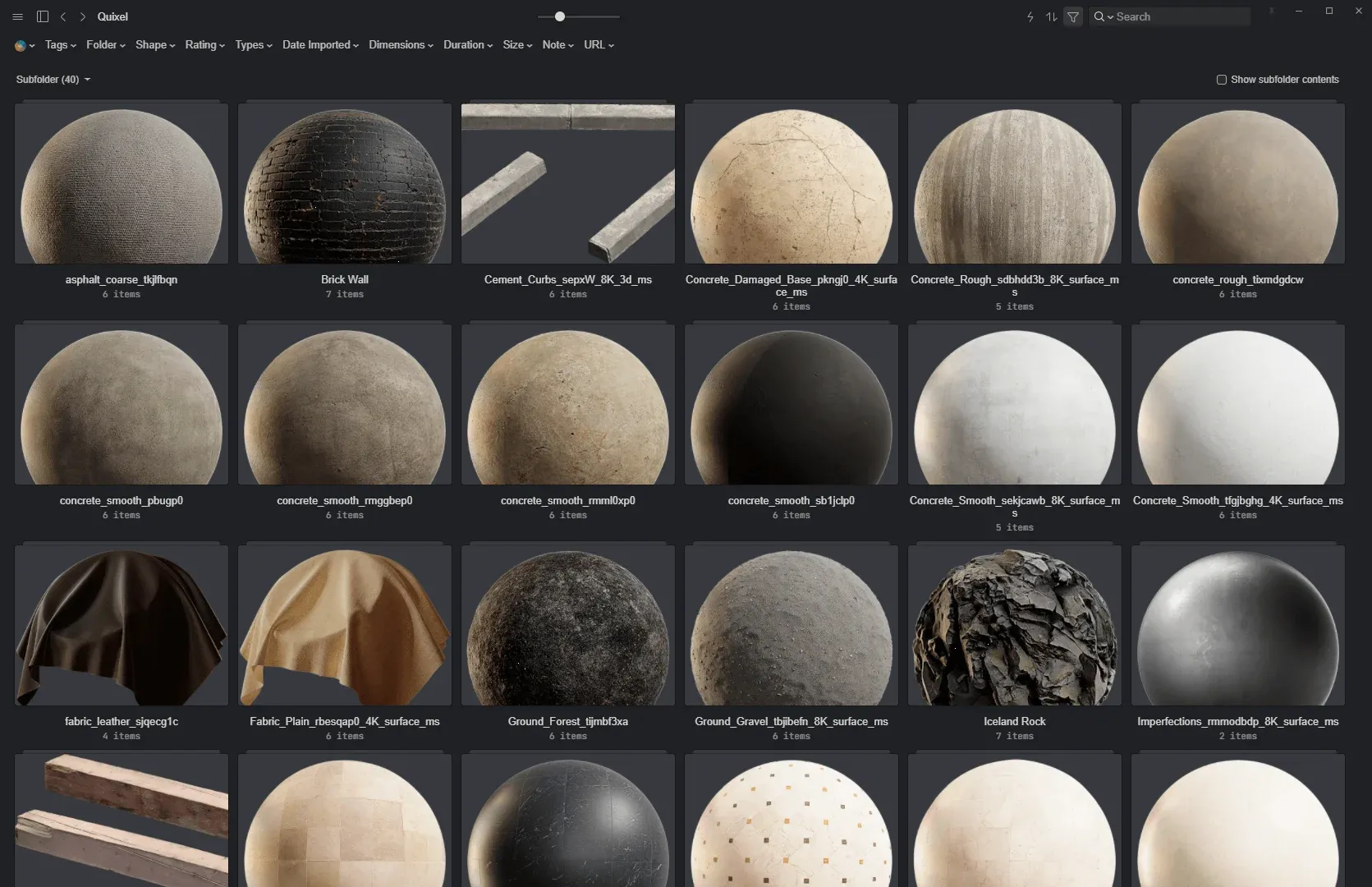
圖片來源:Rolando Barry
有時候,同一個材質的資料夾中會包含各種不同的類型(子資料夾)。因此,你可以從中挑一個特定的圖片來作為「子資料夾的縮圖」。這樣一來,就能一眼看出哪個檔案是你需要的材質了!
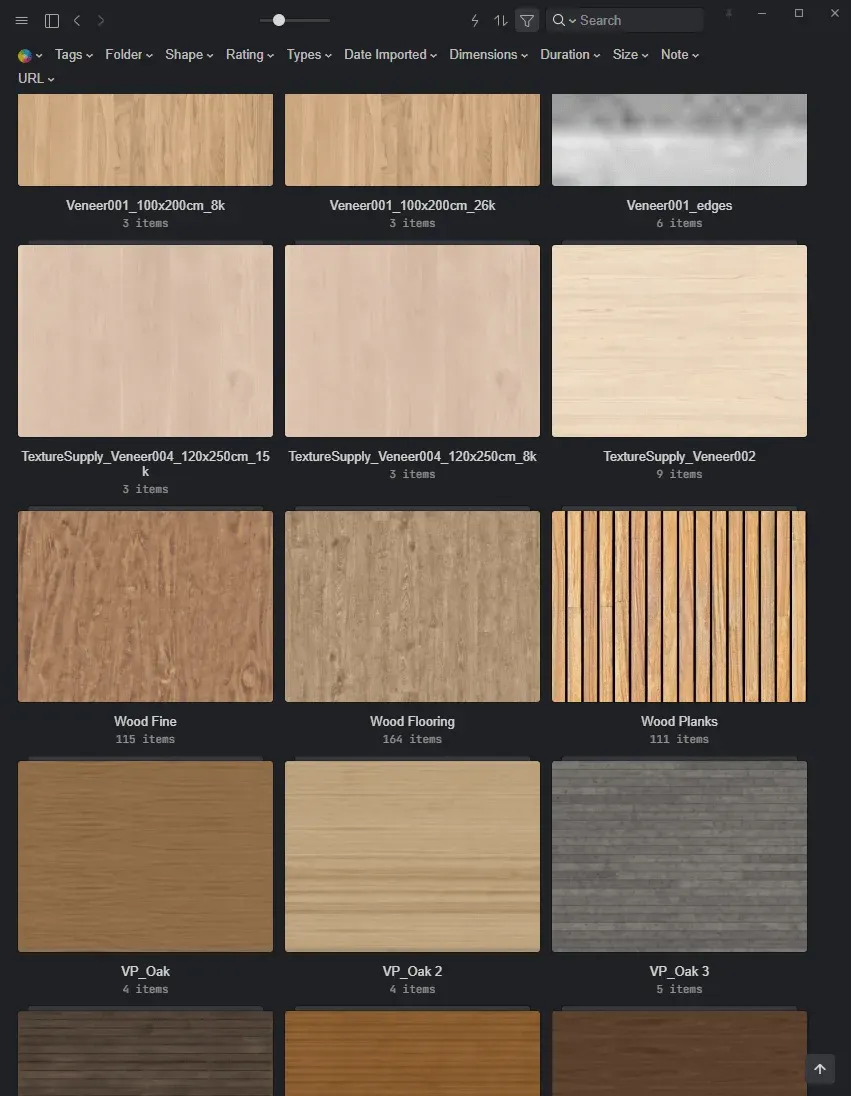
圖片來源:Rolando Barry
所有不同的取得途徑會出現在子資料夾中,所以你可以將它們拖拉至你的節點管理器中。
影片來源:Rolando Barry當你同時擁有 200 多種材質時(例如:表面缺陷、位移、灰塵、污垢等),Eagle 可以作為你的視覺輔助工具,為你顯示它們各自的基本資訊,幫助你快速選出你想要的紋理,讓你不用再按照直覺來盲選了!
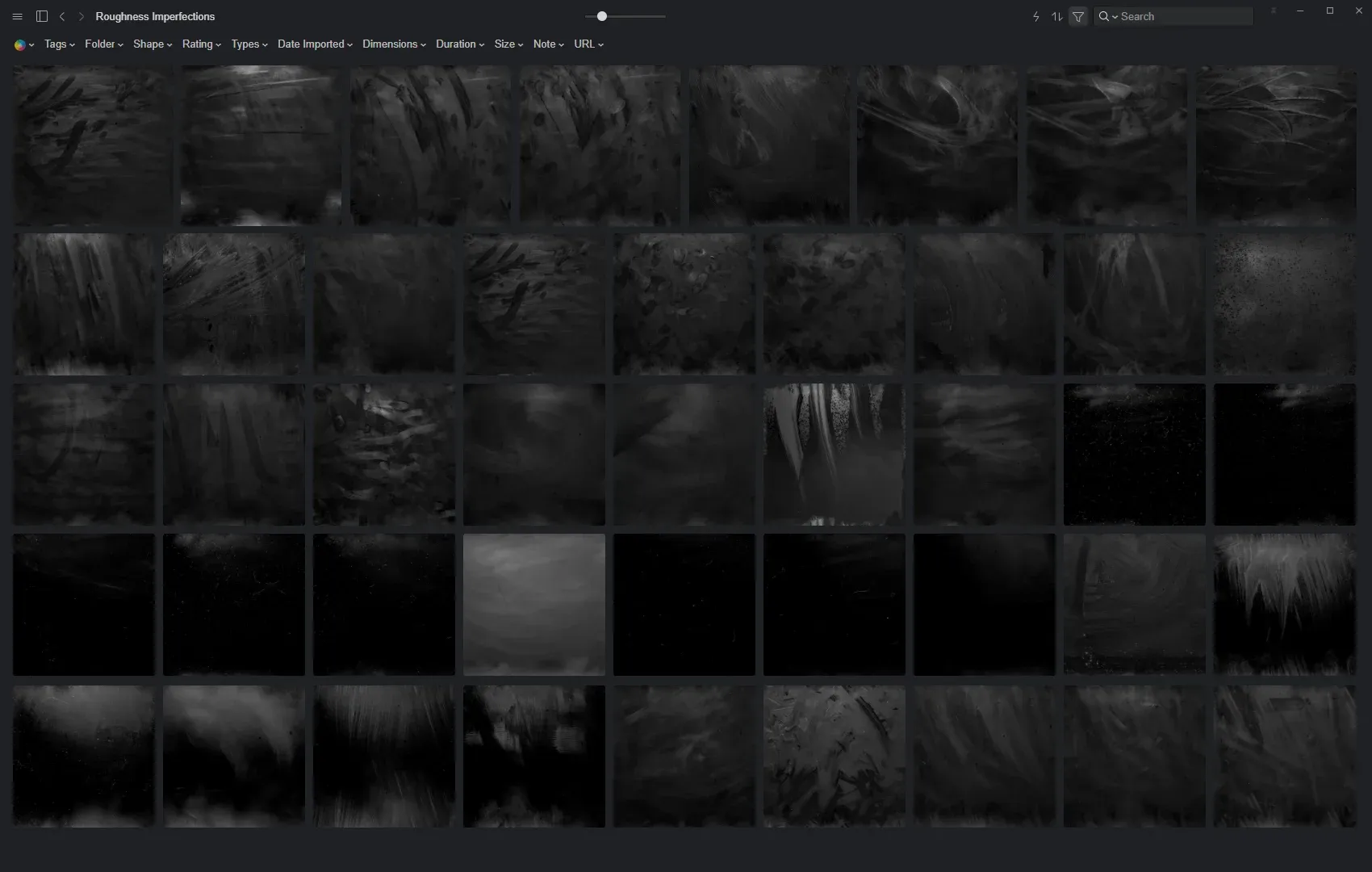
圖片來源:Rolando Barry
3. 分類設計檔案
現在,無論是設計前、過程中或甚至在完成後,我都會透過 Eagle 來完成每個工作流程。比如說,每當我想將渲染用於我的網站、作品展示、分享給他人或稍後再發布時,它強大的分類和評分功能,都會帶給我很大的幫助。在使用 Eagle 前,我會將所有的渲染都放在資料夾或專案中;現在,每個專案我只會建立一個子資料夾,且只會放入我想保留的渲染和影片。更重要的是,它們只是被複製到 Eagle 的資源庫中,所以我不需要再修改原本的資料夾內容,就可以更輕鬆地分類所有渲染!
影片來源:Rolando Barry三、其他使用 Eagle App 的小技巧&方式
以下是我在 Eagle 上發現的有趣功能,一起來看看吧!(此列表排名不分先後)
- 將游標懸停在影片上時,會在底部自動顯時間條,讓你無需雙擊打開影片,就可以透過左右移動鼠標,來快速切換到想預覽的時間點!
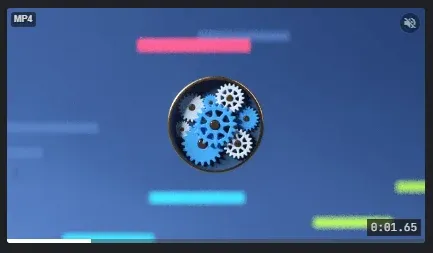
圖片來源:Rolando Barry
- 你可以在 Eagle 中快速編輯圖片,像是裁切、水平翻轉、旋轉、顯示原圖片尺寸,以及最適合預覽的尺寸大小等。
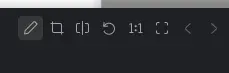
圖片來源:Rolando Barry
- Eagle 也能讓你在圖片上的特定範圍中寫下你的想法,可用來記錄筆記、給予回饋,或當作一個簡單的提醒功能,並在輸入完成後,將所有註記自動保存在右側的檢查器中。同樣地,當你在觀看影片時,你也可以在特定的影片時間軸上留言或寫下任何想法。
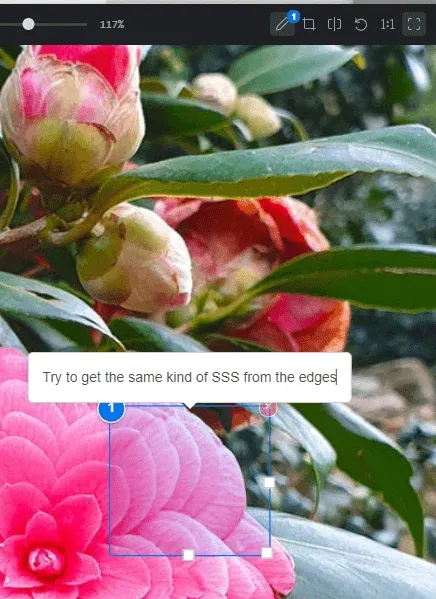
圖片來源:Rolando Barry
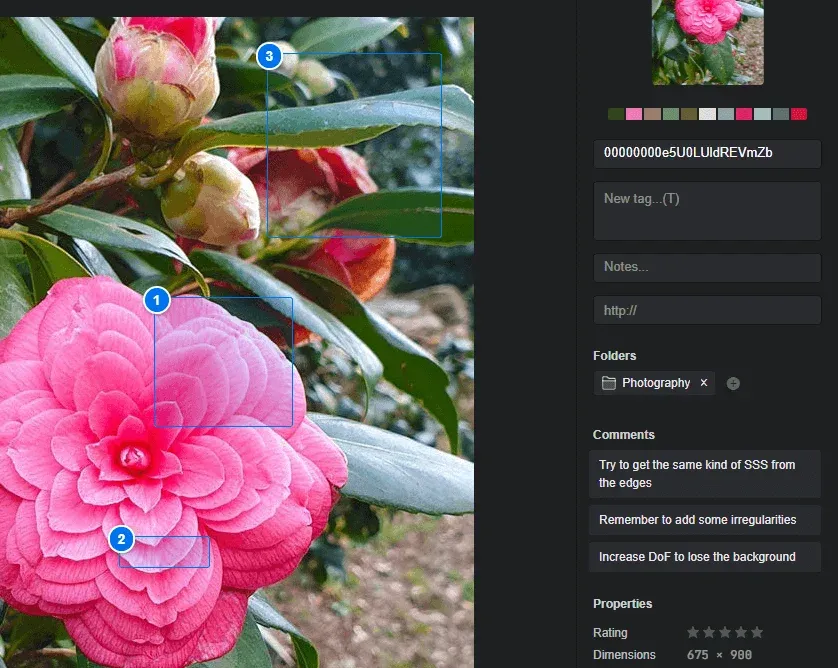
圖片來源:Rolando Barry
除了瀏覽器擴充外,你也可以透過快速鍵來啟用 Eagle 自身的截圖功能,讓你不僅可以自由選擇截圖範圍,還能一次截取整個螢幕畫面。另外,你還能利用電腦中的內建工具在圖片上直接進行書寫、繪畫或塗鴉。一旦完成後,只要使用「剪貼板功能」即可快速將圖片新增至 Eagle 中。
它令人驚喜的字體瀏覽功能
影片來源:Rolando Barry
-
它也有提供「以圖搜圖」的功能,只要點擊右鍵即可在各種瀏覽器中,獲得更多圖片的相關資訊。這功能超棒的對吧!
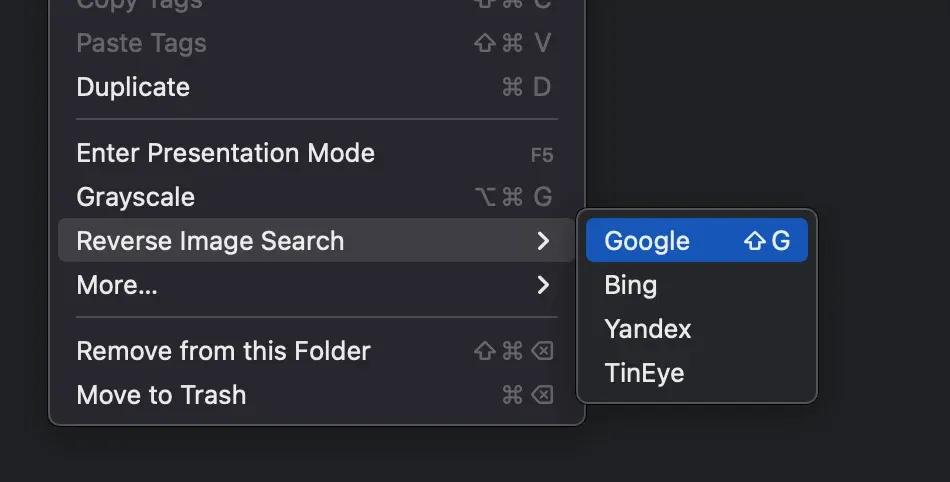
圖片來源:Rolando Barry 當你想要觀察圖片的層次與對比時,可以透過 Eagle 將所有檔案轉為「黑白模式」,幫你一次移除所有色彩上的干擾!
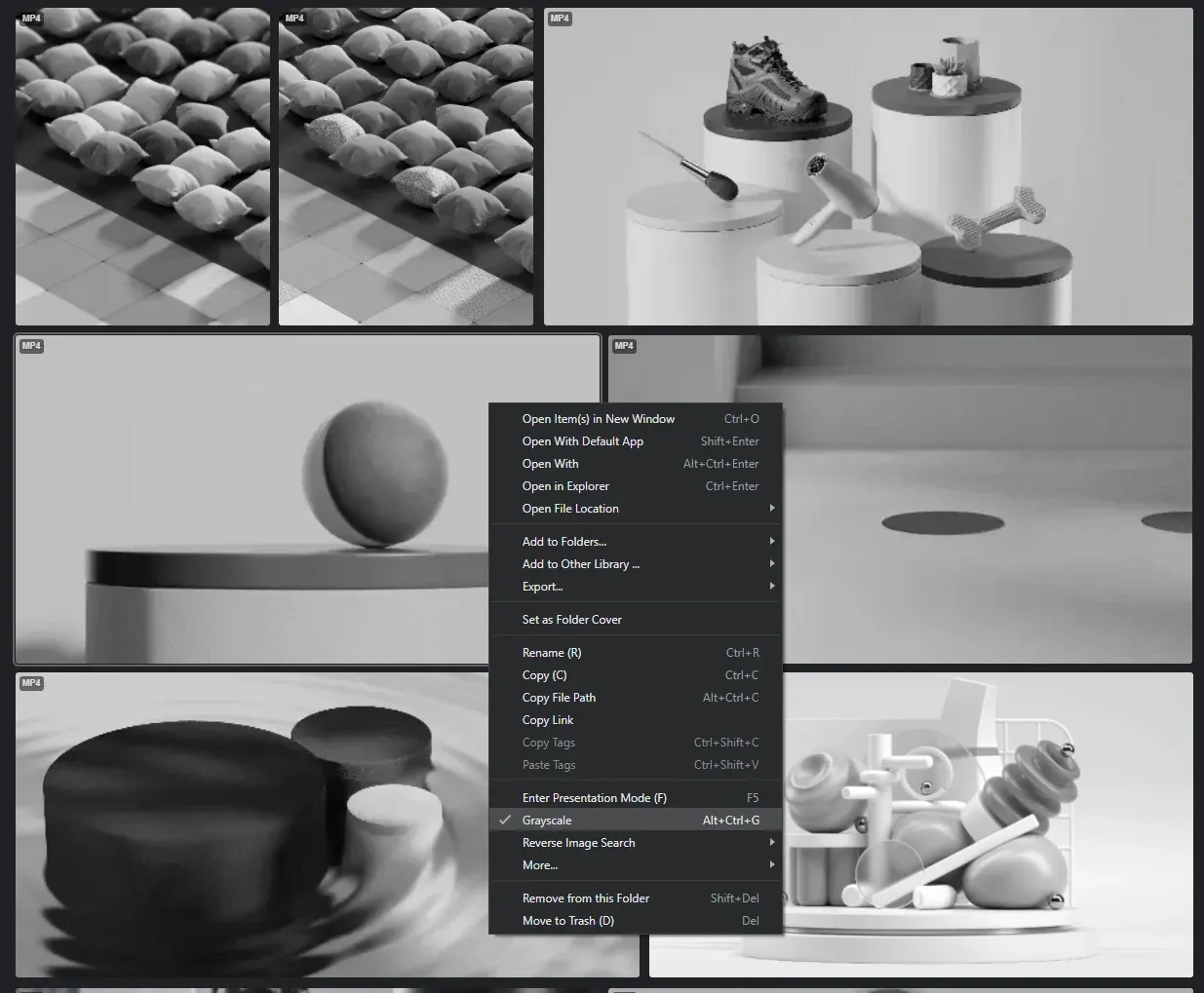
圖片來源:Rolando Barry
如果你需要特定的檔案格式或尺寸大小,Eagle 都能讓你自訂以上條件,且不會影響到你原本儲存在軟體中的檔案。
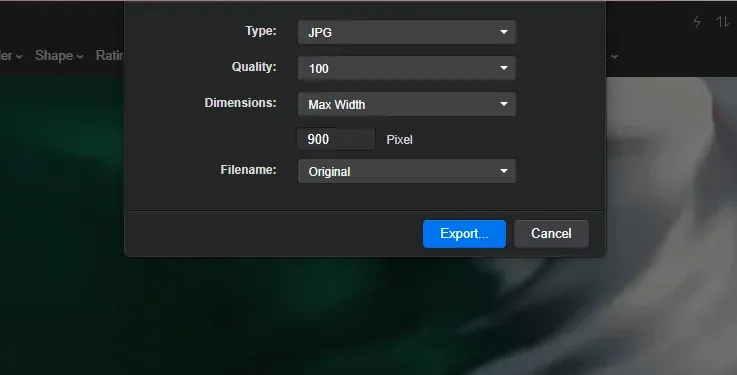
圖片來源:Rolando Barry
你可以使用「複製連結」來尋找特定檔案。換句話說,如果你是和團隊夥伴、同事或一群朋友一起共享 Eagle 的資源庫時, 你可以透過分享檔案的連結,讓對方可以在點擊後,快速開啟 Eagle 並直接找到指定檔案。
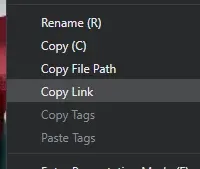
圖片來源:Rolando Barry你可以同時擁有多個資源庫,並根據用途的不同來自由切換!
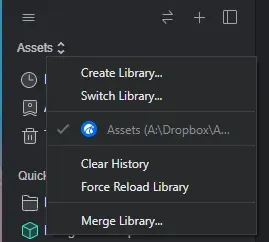
圖片來源:Rolando Barry只需單擊右鍵,即可快速合併 2 張以上的圖片。
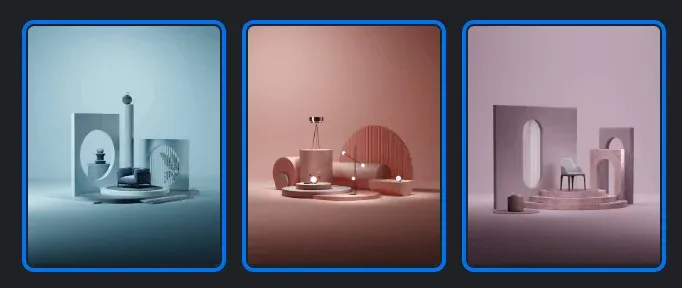
圖片來源:Rolando Barry
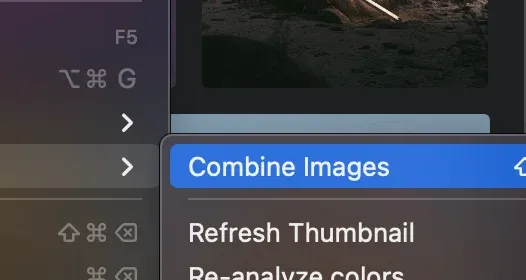
圖片來源:Rolando Barry
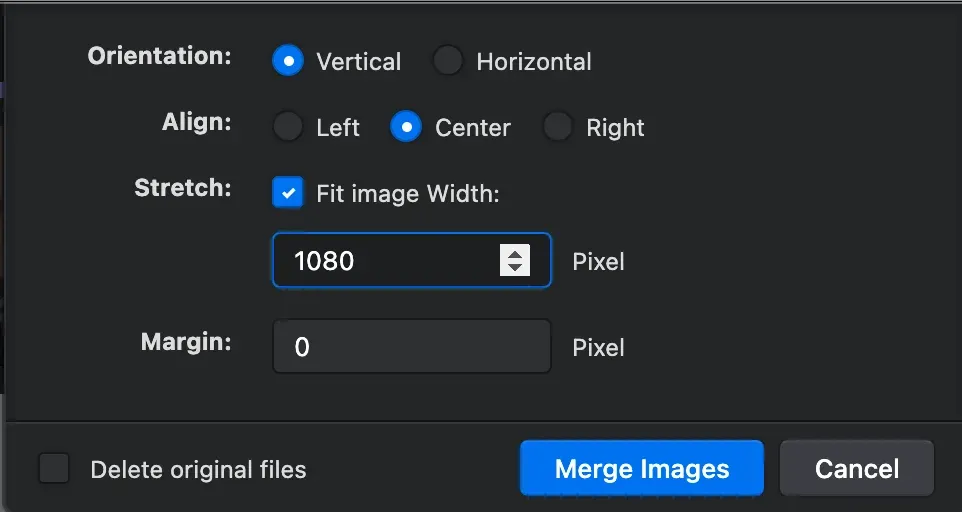
圖片來源:Rolando Barry
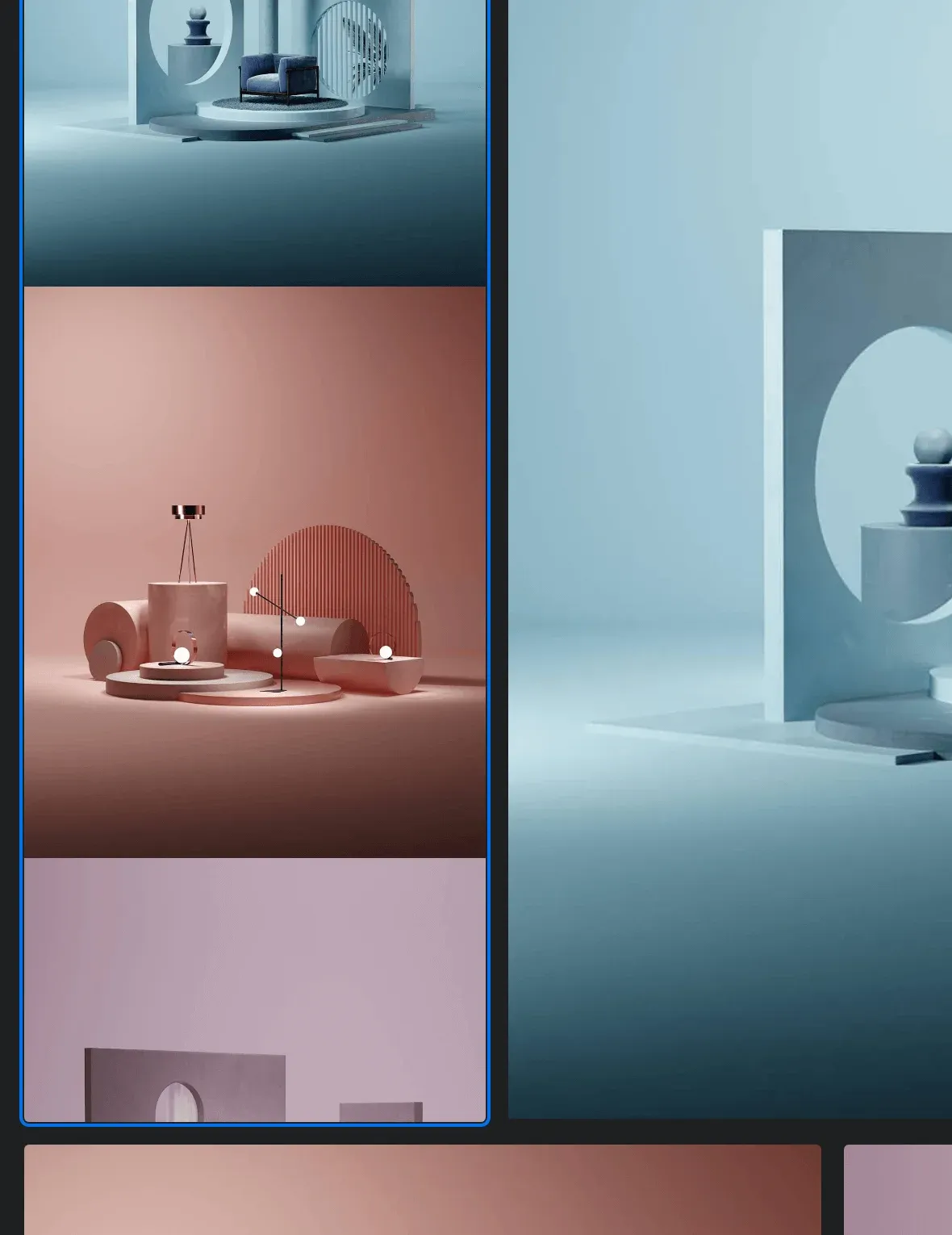
圖片來源:Rolando Barry
雖然它還有提供許多實用的功能,但由於篇幅有限,我無法再一一介紹。相信看到這裡的你,應該會開始對 Eagle 產生興趣,也歡迎你直接去探索更多的使用小訣竅!
四、如何取得 Eagle?
Eagle 軟體為開通需要一組序號,價格 NT$900,每個序號可綁定兩台裝置,不限於 Windows 或 MacOS 系統。它提供 30 天的免費試用版,所以我建議可以先下載來試用看看,再決定要不要入手!
從他們的官網中即可下載:
感謝你閱讀本文章,希望你能和我一樣覺得 Eagle 很實用!如果你有任何問題,或想了解更多 Eagle 的資訊,歡迎隨時與我聯繫。
本文的原文是英文,由 Eagle 團隊編輯整理後刊出,唯圖片仍以英文呈現,若有語意不順或用詞不達意,請來信 [email protected] 告知,謝謝!原文章來源: Using Eagle as my Media & Asset Library-作者 Rolando Barry,歡迎追蹤他的 Twitter, Instagram, 個人網站來關注他及他的最新作品。



