
建築設計師檔案整理、高效工作方法及 Eagle 素材工具經驗分享
前言
這段時間疫情居家辦公,趁著閒暇,打算整理硬碟上積攢多年的工作項目檔案,看了下將近4個T。
 圖片來源:moongazer - 多年積攢的項目檔案
圖片來源:moongazer - 多年積攢的項目檔案
我是一名建築設計師,項目工作的檔案通常以項目名稱建立一級資料夾,再在其中按照檔案類型建立樹形層級的子資料夾。
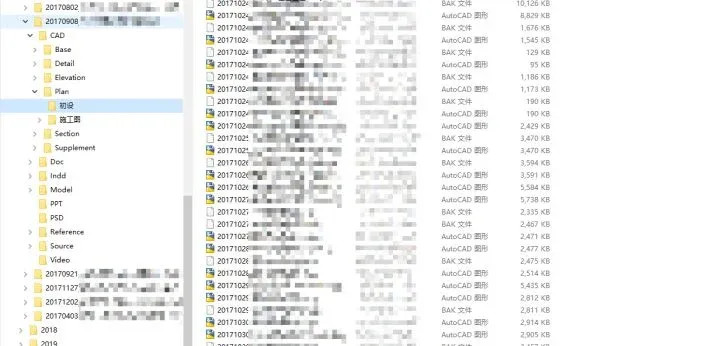 圖片來源:moongazer - 樹形的檔案層級結構存放
圖片來源:moongazer - 樹形的檔案層級結構存放
在所有的工作檔案中,圖片類佔比約40%,過去我習慣用Picasa來管理圖片檔案,多年了用下來還算順手,它的標籤、相冊功能都很好用,但對於其他檔案就無能為力了。
一直以來我想找一個「全能」的軟體來完成一站式項目檔案的統一管理。但因為很多項目檔案是由特定專業領域的軟體生成的,市面上常見的軟體無法識別,所以只能依賴於Windows系統自帶的檔案管理器,它能完成所有格式的檔案承載,但其弊端也很明顯:
Windows檔案管理器的弊端
Win系統自帶的檔案管理器簡單直觀,在工作中需要協作的時候其他同事也能一目瞭然。但是,幾個重要的問題這麼多年了始終無法徹底改善:
1. 樹形層級造成的低效:
隨著項目內部檔案的增多,如果要追求分類的精細度,那就必須增加檔案的層級,但隨之增加的還有滑鼠的點擊頻率,這直接影響了訪問檔案的效率;另外,繁多的檔案層級也增加了大腦的記憶負擔,造成的結果就是查詢歷史項目的檔案,往往要花很多的時間,或者堆積在硬碟中的歷史項目檔案再也沒有動力去造訪。
2. 搜尋體驗差:
檔案數量增加到一定程度,電腦效能稍微有一些跟不上,搜尋的體驗就極差:
 圖片來源:moongazer - 漫長等待中的正在處理…
圖片來源:moongazer - 漫長等待中的正在處理…
3. 大量重複的檔案
項目設計中經常會用到一些通用的素材,這些素材檔案在檔案管理器中的不同項目中頻繁複製借用,造成了大量重複的檔案,而這又進一步導致搜尋的混亂與低效;
Eagle給我帶來了驚喜
直到我發現了Eagle,它幾乎完美完成了我的訴求。
事實上,經過一段時間的使用,我意識到:
Eagle提供給我的不僅僅是一個檔案管理容器,它將我從瑣碎的傳統檔案管理操作中解放出來,讓我的注意力能夠始終聚焦在設計創作的核心領域,Eagle可以作為建築設計師的數位大腦,更是一個完美的設計創作助手!
如何做到的?在展開細節之前,我想先談談我日常的工作流程:
建築設計師的工作流程與挑戰
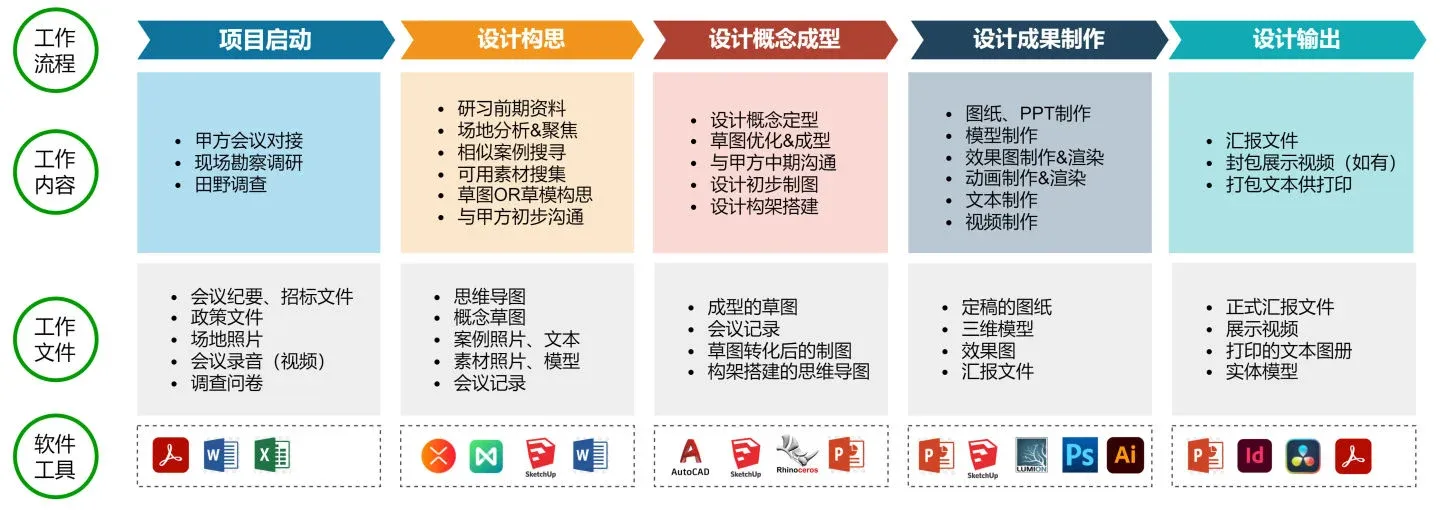 圖片來源:moongazer - 我的日常項目工作流程(軟體僅選取高頻使用種類)
圖片來源:moongazer - 我的日常項目工作流程(軟體僅選取高頻使用種類)
回到二十年前,那時我們的前輩設計師還要用到針管筆、製圖桌,但如今我們的工作已全程「軟體化、數位化」。一個理想的工作流程中,軟體生態在其中扮演的角色不應該僅僅停留在工具的層面,它理應做的更多。然而在我看來,不只是建築,包括規劃、景觀等行業在項目管理的數位化程序中還存在三個主要的問題:
1. 軟體生態多樣性帶來的一站式期待與挑戰
行業內部豐富的軟體帶來了良好的創作生態,但也導致種類繁多的格式的相容性問題,很多人並不滿足於win系統自帶的檔案管理器提供的基本承載功能,希望有更好的一站式瀏覽、解決方案;
2. 行業數位化與主流的滯後
行業的專業門檻造成了一定的資訊壁壘,時下流行的先進的數位理念、解決方案往往無法及時引入行業內部,這對行業的效率造成了一定的滯後影響;
3. 數位化並沒有為個體的創作帶來真正質的提高
我們有武裝到牙齒的軟體工具,但我認為,數位生態並沒有為設計師的核心創作能力提供本質性的的助力。
對於建築設計師 Eagle 強大在哪裡?
 圖片來源:moongazer - Eagle是什麼?
圖片來源:moongazer - Eagle是什麼?
在我看來,雖然Eagle最初開發設計的初衷是圍繞著插畫、UI等圖片類設計師,但依託於先進的軟體設計理念與技術,它具備瞭解決以上三個問題的潛力(儘管在對接工程設計行業內部檔案生態上仍然存在需要改進優化的空間),經過一段時間的使用觀察,我更加堅信了這一點。
Eagle能夠高效地管理設計檔案
首先,我日常工作項目的檔案種類彙總起來,有這麼多:
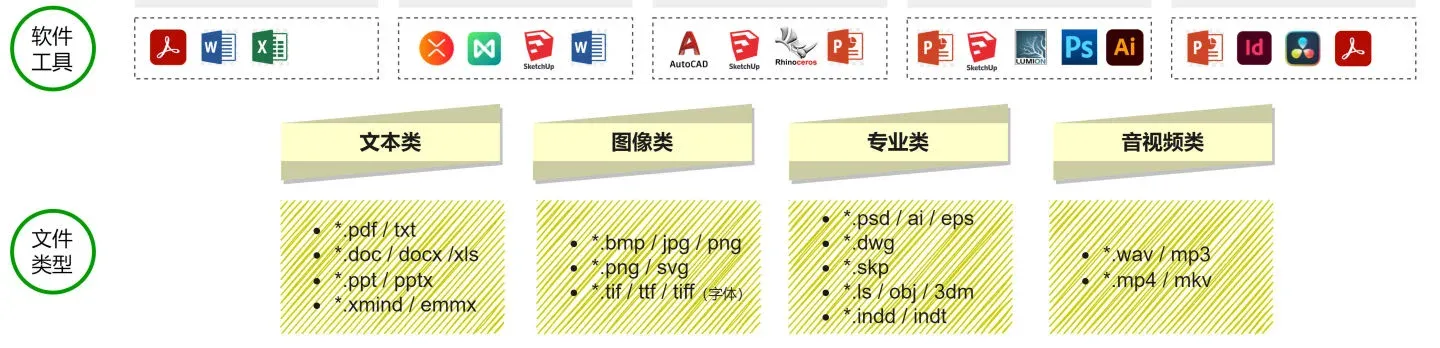 圖片來源:moongazer - 項目檔案種類
圖片來源:moongazer - 項目檔案種類
Eagle幾乎完全支援這些建築設計師常用格式
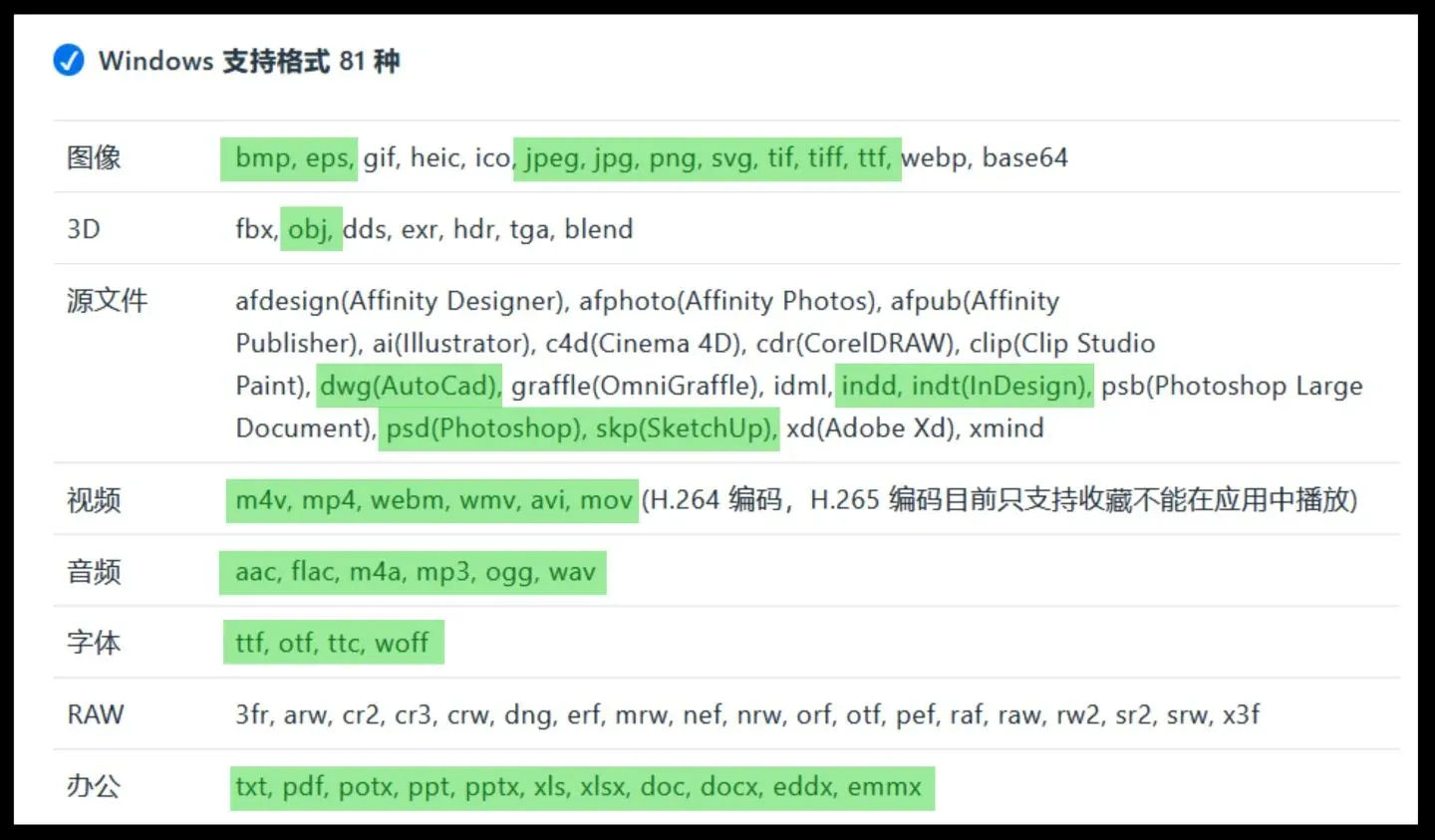 圖片來源:moongazer - 目前的版本里Windows系統支援的格式有81種
圖片來源:moongazer - 目前的版本里Windows系統支援的格式有81種
檔案的管理
當我將一個完整的項目資料夾拖入Eagle,匯入之後Eagle會完整地保留項目原來的檔案儲存結構。
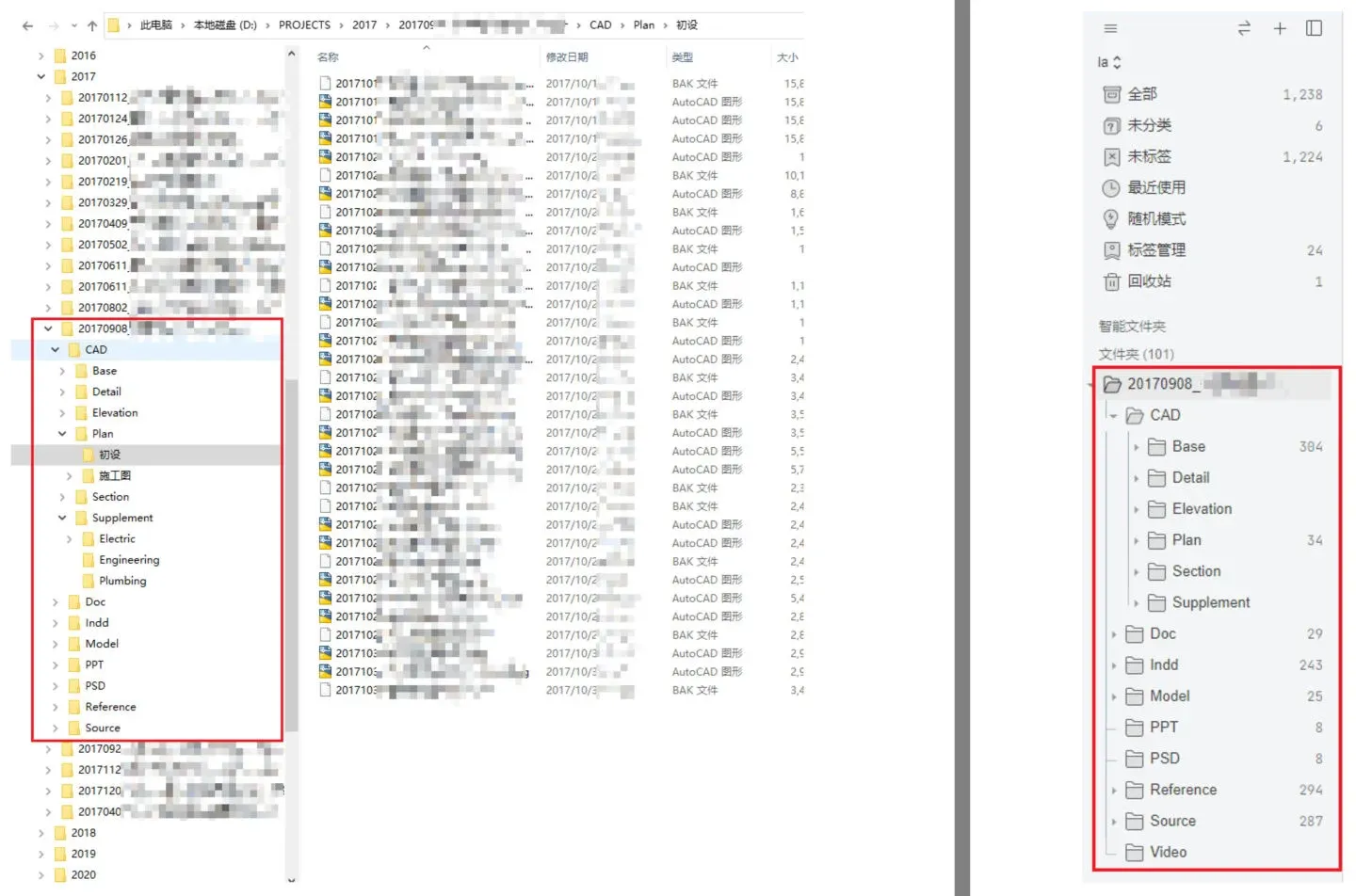 圖片來源:moongazer - 左側:Windows系統檔案管理器 | 右側:Eagle資料夾
圖片來源:moongazer - 左側:Windows系統檔案管理器 | 右側:Eagle資料夾
區別在哪裡?!看起來,Eagle的樹形資料夾結構跟Windows是一模一樣的。
當我點擊最外層的項目資料夾,並勾選「顯示子資料夾內容」之後,Eagle會把當前資料夾下的所有內容全部顯示出來,看起來似乎有點混亂。
彆著急,接下來:
開啟右上欄的篩選器;在 [檔案類型] 中選擇 [dwg] 格式;在 [資料夾] 中選擇 [初設] ;
神奇的事情發生了,原本在Win管理器裡需要點擊N層才能開啟的資料夾內容,瞬間出現在了Eagle的檔案區裡。
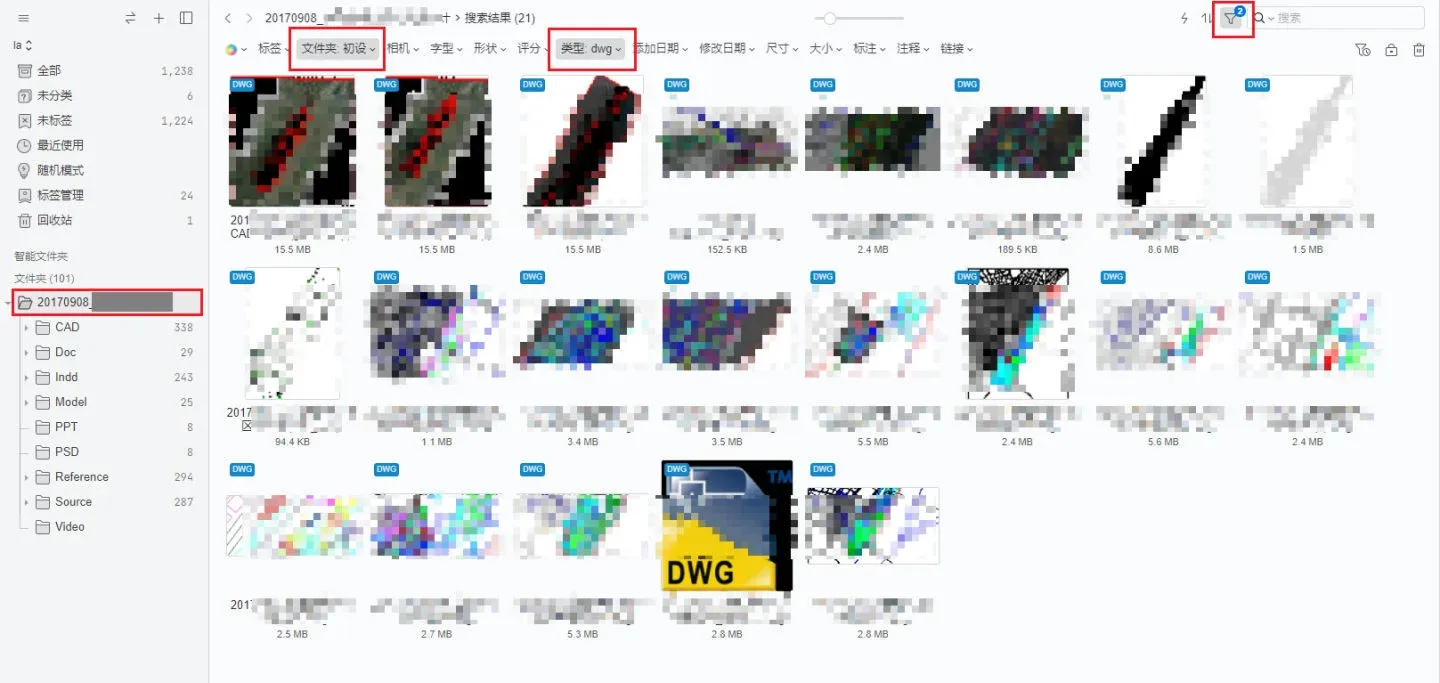 圖片來源:moongazer - Eagle的快速定位檔案能力
圖片來源:moongazer - Eagle的快速定位檔案能力
當我第一次以這種方式找到想要的資料夾時,我被震撼到了!在我看來,這就是Eagle管理檔案的精華所在。
透過強大的篩選器,你可以在極短的時間內,迅速定位出所需的檔案,完全摒棄了傳統效率低下的依靠滑鼠點擊的查詢方式。篩選器設定的越詳細,結果就越精確、越簡潔。
這個篩選器有多厲害呢?
 圖片來源:moongazer - Eagle 篩選器的維度
圖片來源:moongazer - Eagle 篩選器的維度
以上是Eagle提供的篩選屬性,檔案的屬性維度越豐富,篩選器的助力就越精準。而且,你還可以將當前過濾器儲存下來,後續選取點擊即可直達。
另外,Eagle也提供了全域的快速切換功能,可以按照[資料夾]、[標籤]、[智慧資料夾]、[檔案]四個分類完成迅速定位檔案的目的。
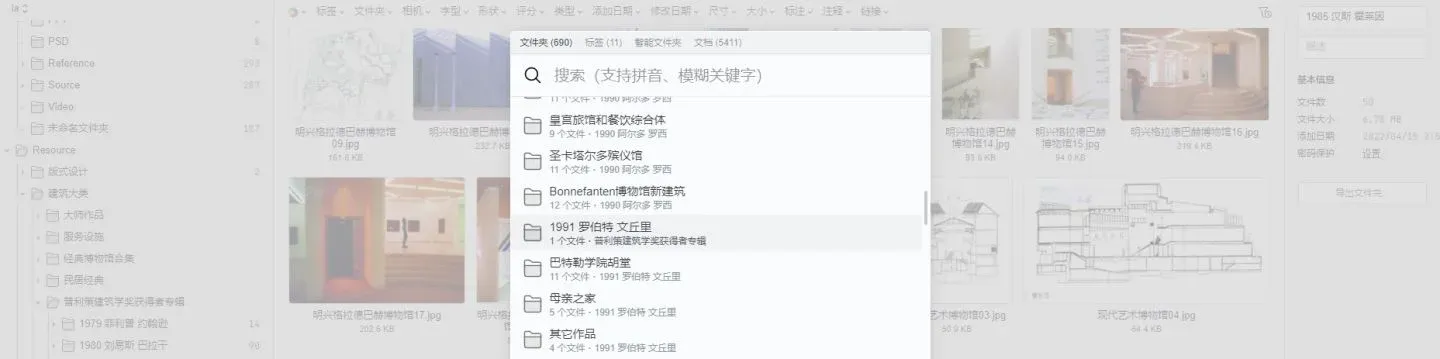 圖片來源:moongazer - Eagle Ctrl+J,一鍵呼出全域快速切換功能
圖片來源:moongazer - Eagle Ctrl+J,一鍵呼出全域快速切換功能
與傳統的檔案管理器相比,Eagle極大提高了檔案獲取與利用的效率。篩選器的存在本質上是一種檔案管理的新維度,而多達十幾種的屬性特徵,足以讓每一個檔案都能夠迅速得到定位。
Eagle能夠更直觀地展示設計檔案
在我使用Eagle的初期,有一個突出的特點吸引了我,圖片的兩種特殊的顯示方式:[瀑布流]與[自適應]
Eagle在網格、列表之外提供了瀑布流、自適應兩種特別的顯示方式
這尤其適合圖片的展示。
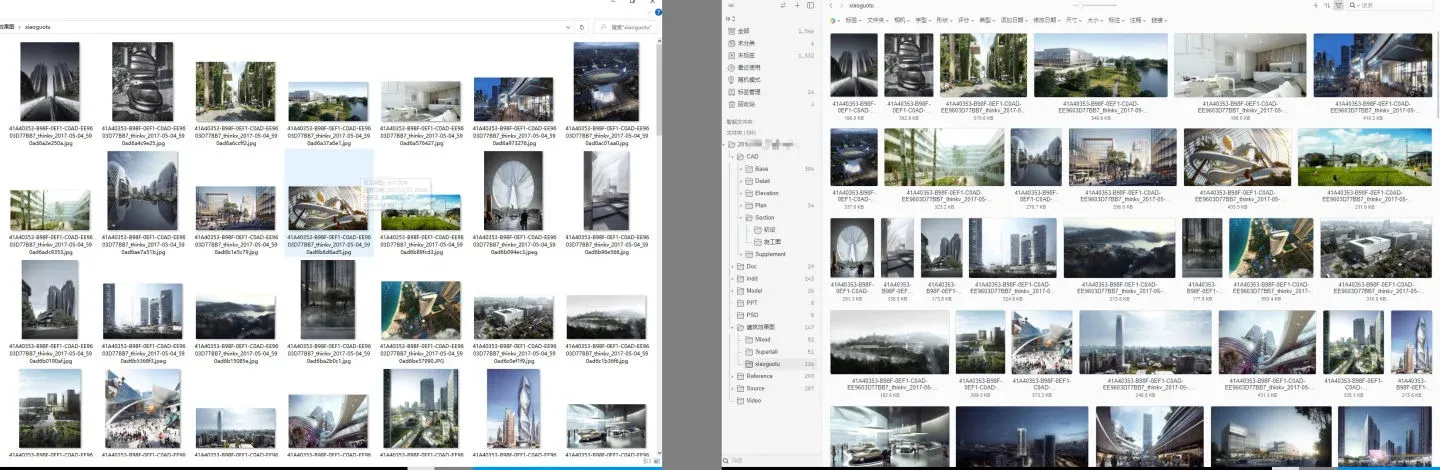 圖片來源:moongazer - 左圖:系統資料夾圖片的顯示 | 右圖:Eagle的自適應顯示效果
圖片來源:moongazer - 左圖:系統資料夾圖片的顯示 | 右圖:Eagle的自適應顯示效果
對於不同尺寸、不同高寬比的圖片,無論我一直用的Picasa,還是系統檔案管理器。都沒有去做出適應對應,視覺上購不美觀,而且很多對於特殊高寬比的圖片顯示的並不完整,Eagle的展示方式就很舒服,而且不會損失資訊量。
Eagle對其他普通格式檔案的展示與瀏覽
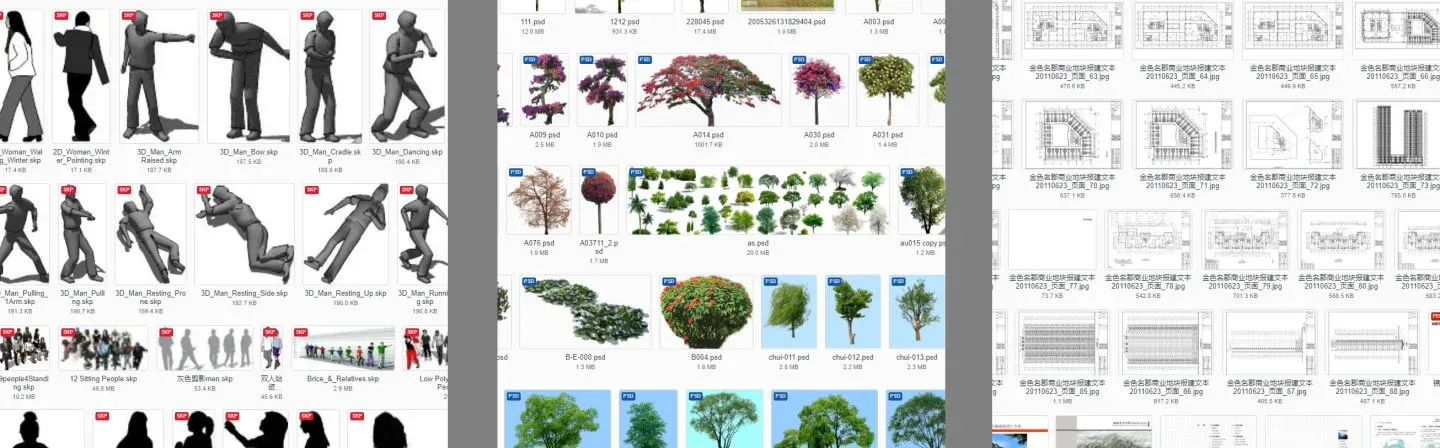 圖片來源:moongazer - 從左到右分別是:SKP檔案、PSD檔案、PDF檔案
圖片來源:moongazer - 從左到右分別是:SKP檔案、PSD檔案、PDF檔案
操作上,[空白鍵] 可以直接進入「大圖預覽模式」,[回車鍵] 則進入檔案的「詳情模式」。
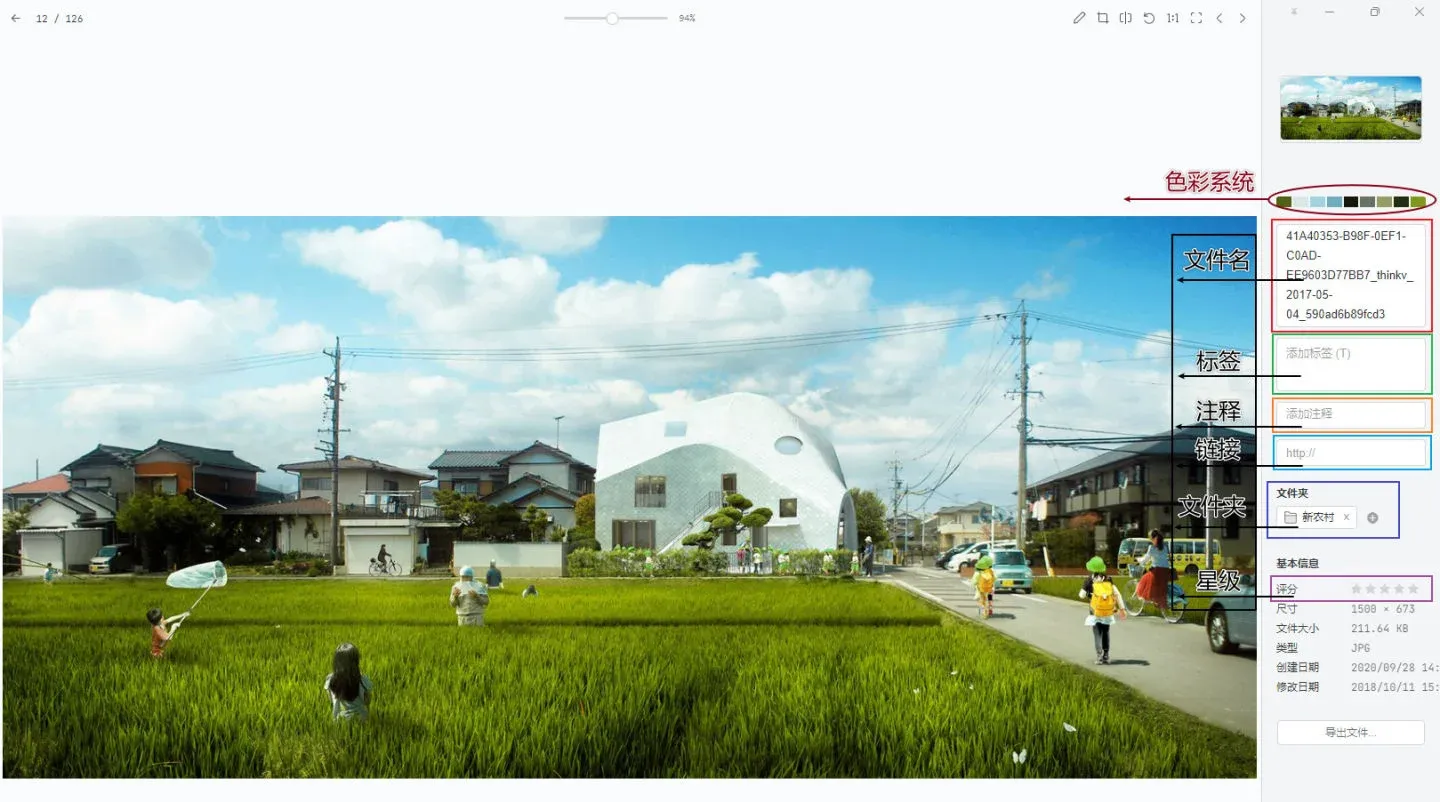 圖片來源:moongazer - 按[回車鍵]進入所選圖片的詳情模式
圖片來源:moongazer - 按[回車鍵]進入所選圖片的詳情模式
進入「詳情模式」以後,右側出現一個豎列的工具欄,前面提到的篩選器對應的檔案屬性,全部列在此處。
在這裡,你可以對檔案進行詳細的屬性標註:重命名、打標籤、新增註解、連結、指定所屬資料夾、星標;當然,善用快速鍵,你也可以更直接地完成。
還是前面說的那句話:檔案的屬性維度標註得越詳細,後期定位就越精準,對其利用的頻率也會更高。
非常好用的顏色搜尋、對應功能
在上面詳情模式的圖中,右上方的圖片縮圖下,Eagle會依據顏色的比重分別列出該圖片中主要的顏色,滑鼠移到色塊上會顯示對應的顏色數值和所佔比重。
又一個強大的功能來了:
用滑鼠點擊某色塊,就可以直接搜尋相似顏色的項目
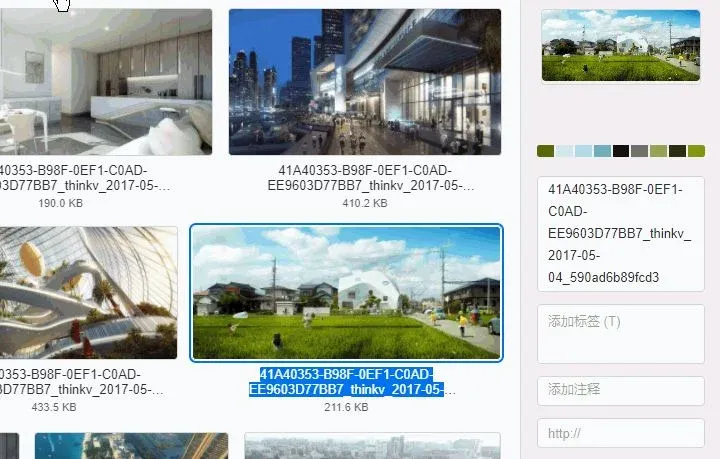 圖片來源:moongazer 顏色搜尋功能:搜尋相似顏色的項目
圖片來源:moongazer 顏色搜尋功能:搜尋相似顏色的項目
之所以說是搜尋相似顏色的「項目」,因為它不僅能夠搜尋圖片,還支援影片的搜尋。
高效查看音訊、影片檔案
不需進入詳情模式,直接在管理器裡就能預覽,滑鼠懸停到檔案上自動開始播放,懸停移動滑鼠可以直接跳轉播放進度。
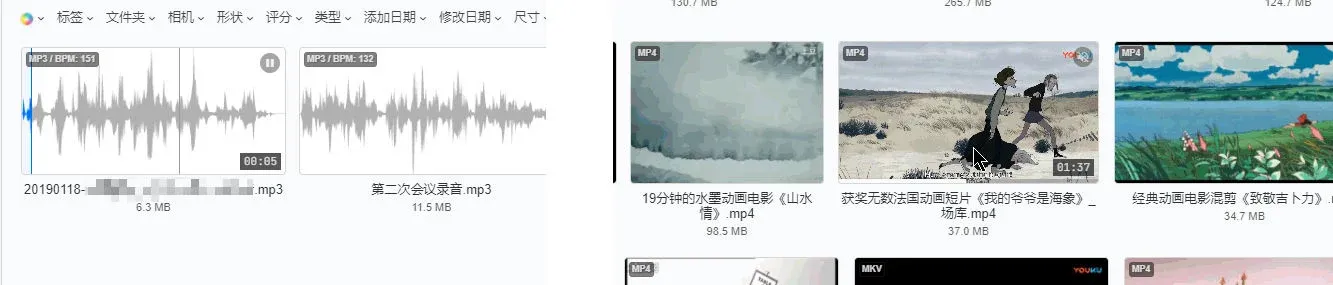 圖片來源:moongazer - 左圖:音訊檔案顯示波形圖 | 右圖:影片檔案
圖片來源:moongazer - 左圖:音訊檔案顯示波形圖 | 右圖:影片檔案
甲方的會議錄音,項目現場的影片記錄……再也不用一個個點開播放器來查看了。我想象不到還有比這更方便更高效的查看方式了!
Eagle對設計的全程輔助力
Eagle不僅僅是一個簡單的檔案管理器,在使用的這段時間裡,我越來越強烈地感覺到它對我日常設計工作的直接輔助能力。
設計不是閉門造車,通常情況下,拿到一個新項目,我會透過閱讀大量的已有案例,來建立並優化對當前項目的認知;事實上,隨著工作年限的增長,圍繞著設計項目,我手頭積攢了大量的設計素材:項目的案例、知名設計師的作品合集、貼圖材料、標準圖集、規範標準、模型庫……
然而,比蒐集素材更重要的,是利用素材。
實際上回顧過往,在遇到Eagle之前,我對素材的使用談不上高效:最常見的情境是,我在層層的資料夾裡面翻閱所需要的素材檔案,然後複製到新項目專門建立的 [resource] 資料夾下。這樣的操作往往要重複好多次,耗費時間,而且在磁盤裡造成了大量檔案的重複,這更進一步導致了搜尋功能的低效與混亂。
那麼,Eagle是如何幫我解決這個難題的?
在我的素材資料夾內,存在成百上千個不同的子資料夾,按照不同的分類命名。假如我想要尋找「博物館」相關項目的案例,那麼,我只需要開啟篩選器,在[資料夾]裡輸入「博物館」或者拼音縮寫「bwg」,所有的以「博物館「關鍵字命名的資料夾就會瞬間聚合在一起,呈現在檔案管理器內。
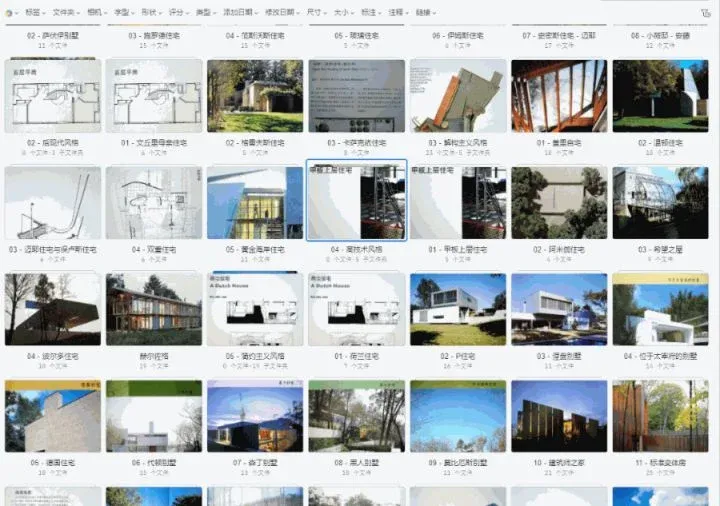 圖片來源:moongazer - Eagle完成快速聚合所需的檔案素材
圖片來源:moongazer - Eagle完成快速聚合所需的檔案素材
這真是太棒了!過去被滑鼠點擊支配的恐懼終於可以消失了。
更重要的還有一點:Eagle能夠完成單個檔案同時存放於任意多個資料夾內,而只佔用一份磁盤空間。
在剛才篩選出來的圖片中,我選擇幾張,在側邊工具欄裡點按[+]號,新增到當前項目的[方案]資料夾內。
 圖片來源:moongazer - 在Eagle裡為檔案設定歸屬資料夾
圖片來源:moongazer - 在Eagle裡為檔案設定歸屬資料夾
操作之後,當我在此點擊單張圖片時,側欄裡顯示該圖片依據同時存在於兩個資料夾內。
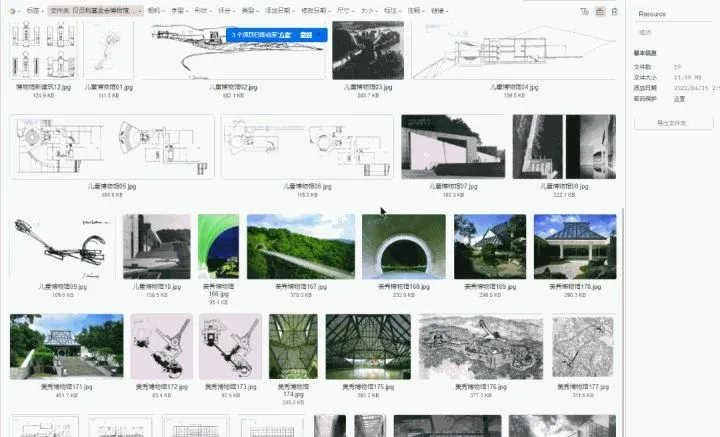 圖片來源:moongazer - Eagle裡的檔案可以任意「分身」到多個資料夾內
圖片來源:moongazer - Eagle裡的檔案可以任意「分身」到多個資料夾內
但此時,我的磁盤上並沒有因此而增加佔用空間,另外,這兩個資料夾內的圖片是完全「鏡像的」,意味著你對其中一個檔案執行修改操作,另一個檔案也會生效,刪除其一,另一個卻依然存在。
有了Eagle,我終於擺脫了因為每次新項目引用大量的素材檔案,而導致磁盤檔案混亂不堪的恐懼感了。
Eagle 也可以是截圖示註工具
工作中經常會碰到對效果圖的多輪修改,有了Eagle,我不需用專門的截圖示註工具了。
Eagle的標註工具不會對圖片造成任何影響,需要查看的時候,滑鼠移過就會顯示出先前的標記。
 圖片來源:moongazer - 利用圖片標註工具,對效果圖需要修改的地方標識
圖片來源:moongazer - 利用圖片標註工具,對效果圖需要修改的地方標識
真的太方便了!
Eagle對創作的強大孵化力
在我持續使用了Eagle一段時間,逐步將匯入的檔案歸類、規範化、標註完善以後。
我突然意識到:
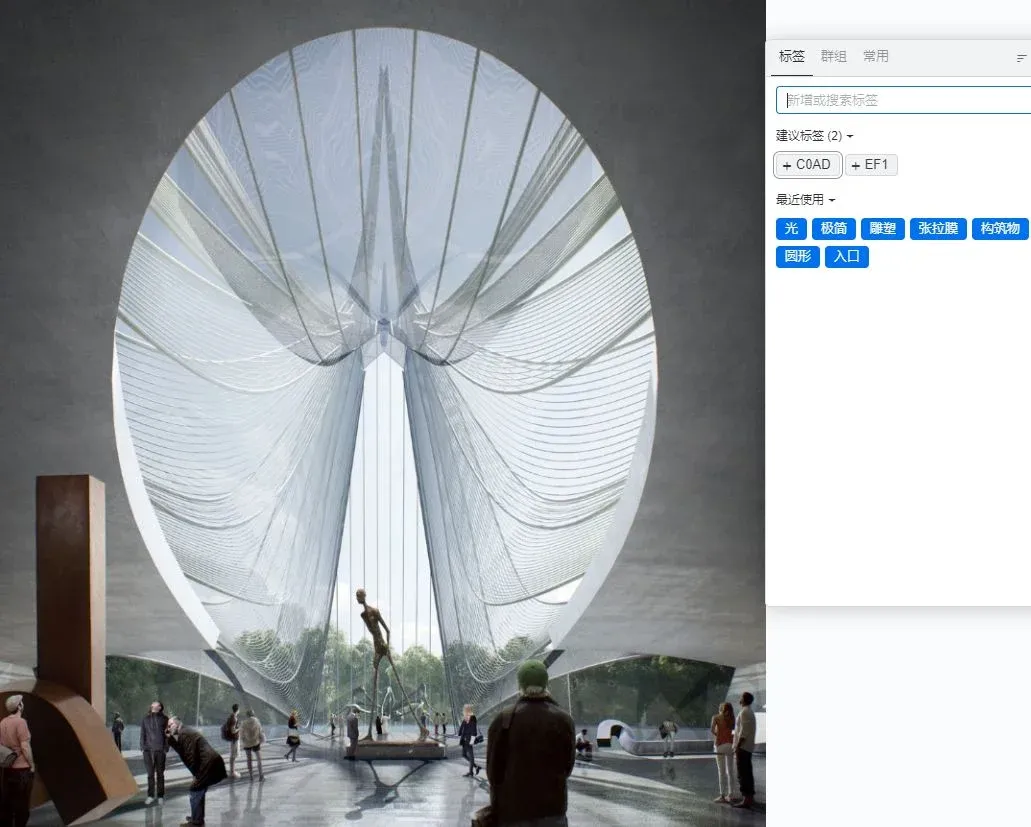 圖片來源:moongazer - 為素材圖片中的視覺元素新增不同的標籤
圖片來源:moongazer - 為素材圖片中的視覺元素新增不同的標籤
這不就是我一直以來思索的為創作助力賦能的數位化工具嗎?!
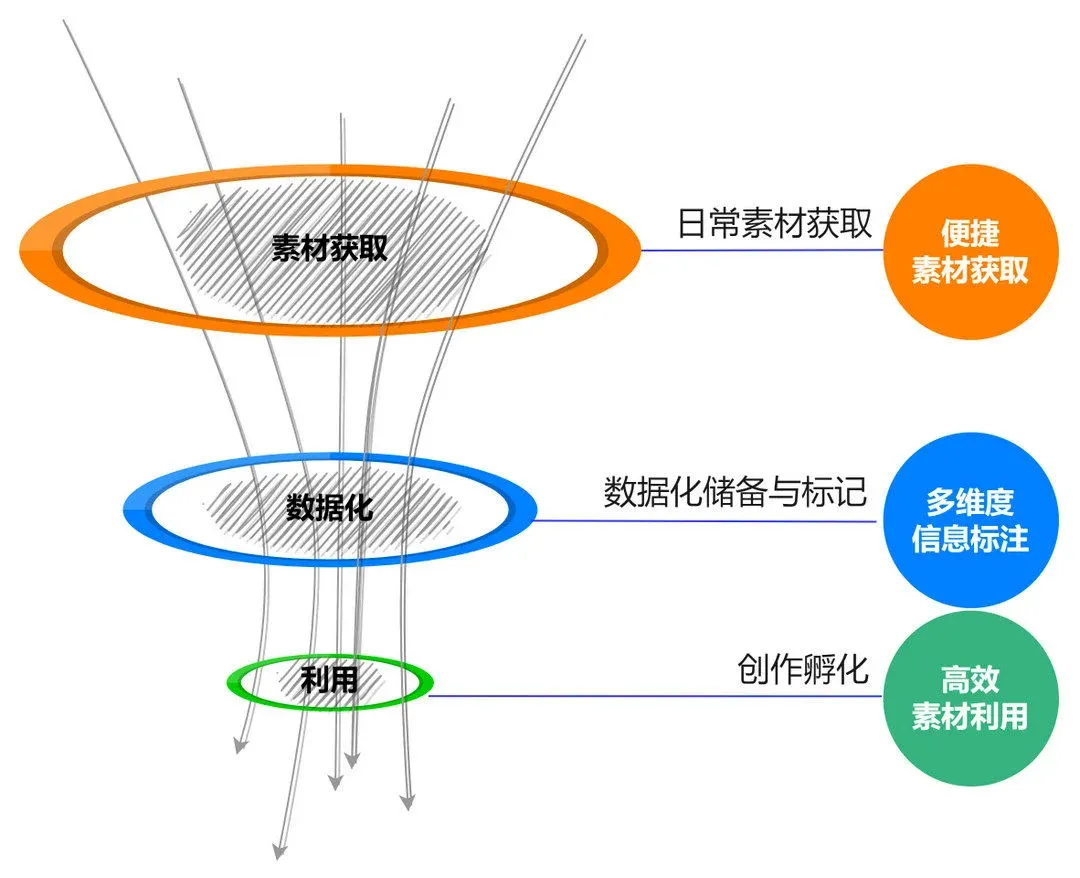 圖片來源:moongazer - 我的創作知識儲備流程體系
圖片來源:moongazer - 我的創作知識儲備流程體系
Eagle如何為我的創作助力?
- 對於素材的獲取,Eagle有著完整的支援體系,全平台的瀏覽器擴充,讓任何在網頁上的素材都能及時入庫,所見即得。
- 素材入庫之呢?拿個人數位化領域裡最熱門的知識管理軟體來打比方:
當下很流行的如Roam Research、Obsidian等,它們有一個共同的特點在就是依託於雙向連結形成的強大知識網路,而雙向連結的完備離不開前期對知識的資料化,以及在資料化過程中對知識點的顆粒化,類似Notion中「塊」的概念。當個人堅持不懈將資料積攢到一定數量以後,知識網路浮現成型,它就真正有了威力。
 圖片來源:moongazer - 個人知識網路成型之路
圖片來源:moongazer - 個人知識網路成型之路
Eagle的真正力量就在於:它能將傳統難以資料化的視覺素材(主要是圖片,也包括影片等)進行不同維度的資料標定,對於素材的 [資料化]——[顆粒化]——[網路化],Eagle可以完整完成這一流程。
將圖片匯入軟體之後,除了其本身的檔案名、資料夾資訊外,我們藉助Eagle自帶的強大的維度標記工具:
將圖片中的視覺資訊分類為基本的素材元素[Block];然後利用標籤/標註/註解功能為其建立顆粒度級別的資訊標註;接下來,Eagle提供的連結工具同時支援了資料庫內鏈與外部連結;
簡直完美!隨著素材入庫與人工標記的積累,整個Eagle的資料庫會變得越來越豐富,形成的素材網路會越來越完善,潛在的創作勢能會越來越強大!這對於創作者來說簡直是如虎添翼!
所以再回過頭來看看這張圖:
 圖片來源:moongazer
圖片來源:moongazer
我現在只想儘快把我過去搜集的素材全部入庫,建立屬於我個人的設計資料庫。
藝術創作是人類最古老的勞動之一,Eagle真正完成了給與創作者源源不斷的數位賦能,這是質的飛躍!
最後,Eagle 完美中的不完美
發現了Eagle,是我今年以來最開心的事情,是它替我轉移了疫情以來導致的封閉、焦慮不安,讓我把注意力停留在設計與思考之中。
我不想說Eagle是完美的,事實上,它還很年輕,開發者還在孜孜不倦地改善它,為它添磚加瓦。
如果它能為行業中的特定檔案類型作出更多的支援,更高效能的優化;如果它能完善支援團隊內部的檔案協作問題;如果完整完成標註資訊的可視化……
 圖片來源:moongazer - 資訊網路化的設計創作
圖片來源:moongazer - 資訊網路化的設計創作
或者說一切的願景,都要從當下的不完美出發,腳踏實地走向完美。
最後,謝謝你!Eagle :-)
本文原文是簡體中文,由 Eagle 團隊編輯整理後刊出,唯圖片仍以簡體中文呈現,若有語意不順或用詞不達意,請來信 [email protected] 告知,謝謝!原文章來源 - 為建築設計創作插上數字化的翅膀,Eagle帶來了無限可能,作者 moongazer。



