
電腦沒空間?重複檔案太多?如何用 Eagle 快速整理檔案經驗分享
這篇文章將討論我如何及為什麼使用 Eagle 來管理我的圖片、影片等數位檔案。
👉🏻 Eagle App 檔案管理工具: tw.eagle.cool
在認識 Eagle 之前我怎麼儲存圖片
在發現 Eagle 之前,我一直透過「點擊右鍵 -> 將圖片另存為…」的方式下載圖片並手動將它們放入資料夾中。 過去,我每個月都從網路上下載我發現有趣或可當作作設計參考的圖片,到月底時,我再將當月下載的所有圖片放入一個大資料夾中。然而,這方法每次都留下了一堆雜亂無章且毫無頭緒的圖片,最終根本用不到。
以下是我經過一年後,在網路上下載的所有參考素材、圖片及影片,非常亂吧!這些還只是原始檔案,還不包括我認真整理到資料夾的檔案。
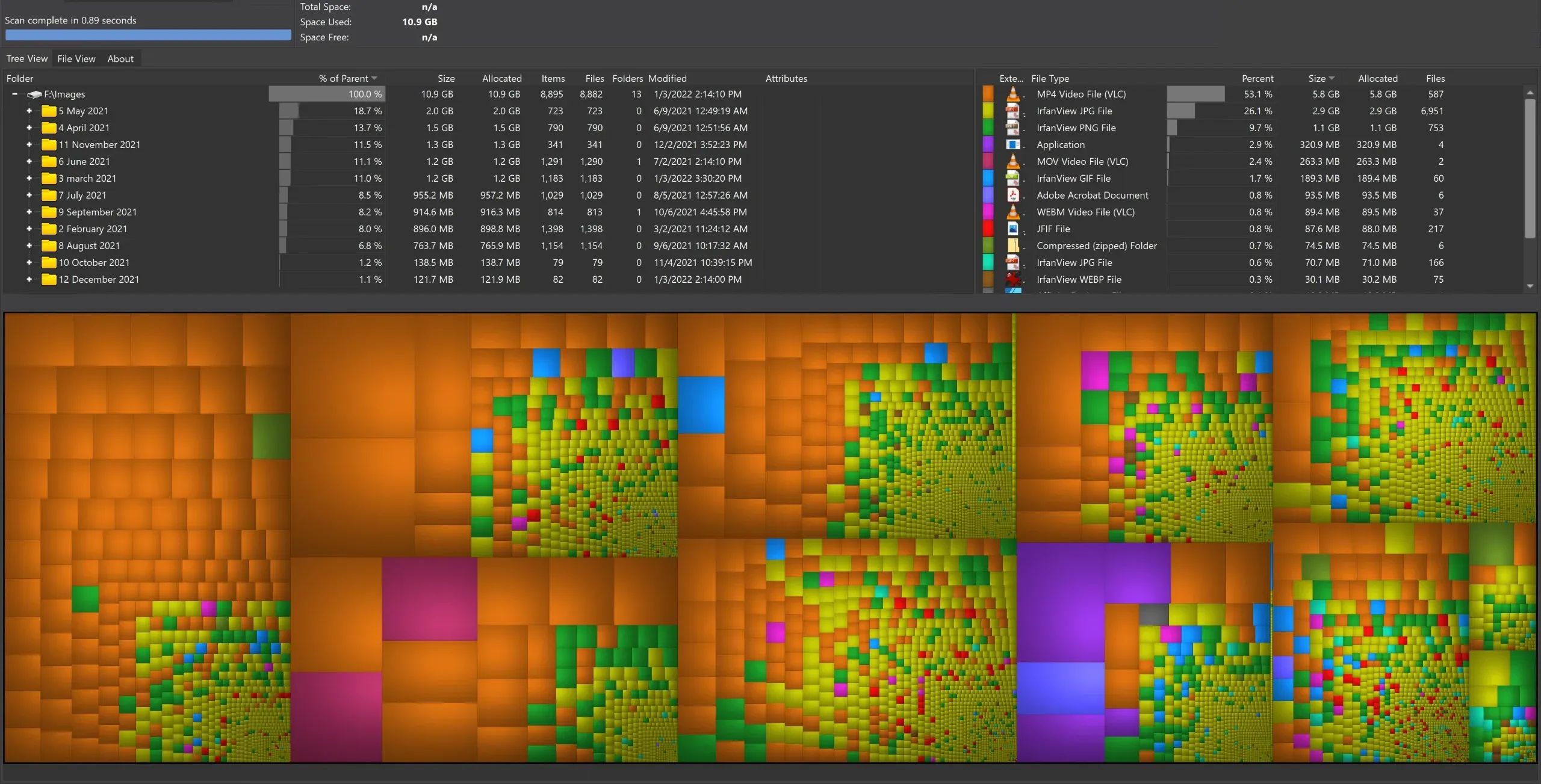
圖片來源:Tasted Potential,這些我去年手動從 Wiztree 下載的 8,000 多個檔案的螢幕截圖,所有檔案超過 10GB ,但幾乎沒用處,白費了時間及力氣。
在處理專案項目時,我會為該項目的新增一個參考資料的資料夾。然而,這個方法的問題是我無法輕鬆地查看資料夾的內容,除非我記得我在裡面儲存了哪些圖片,所以有時我會復制一份相同的參考資料,並將其單獨放入一個以「圖片」為分類的子資料夾中。
這個方法不僅瀏覽起來很麻煩,並且有很多重複的檔案,浪費了電腦空間。再加上,雖然他是參考資料,但實際上可能只有 10% 拿來真正作參考使用,而另外 90% 我會從頭開始找參考資料,所以我儲存的這些檔案及圖片並沒有什麼意義。
基本上這方法是一個沒用處的無底洞,我只是很無腦的將我的參考資料和想法投入其中,對於我整理到資料夾中的少數幾個檔案,可能對未來參考很方便,但在 Windows 檔案夾管理器中瀏覽這些資料夾和縮圖非常慢。
我也常遇到圖片和影片會同時歸屬於兩個類別的問題,因此我經常建立參考資料副本並將每個副本放在「不同」的資料夾中。這意味著我經常將同一個檔案複製 2 倍或 3 倍,只是為了將來我在不同的參考資料中都可以很清楚地找到我需要的檔案。
這是我過去可怕的參考資料「系統」。 非常耗時、太慢又太多餘了。 你可以看到我嘗試為每個「標籤」新增資料夾,然而很快我就放棄了。
在進行專案項目時,我經常發現自己在挖掘各種資料夾和子資料夾,花費的時間比我想像的要多很多,而且我也為我所複製的資料所衍生出來的容量而煩惱,到底要怎麼有效的節省空間。整體來說,這太沒有效率又浪費時間,所以我迫切希望找到一個更好的解決方案來提高生產力,所以我開始尋找合適的檔案管理軟體。
我瀏覽很多不同的網站,這些網站讓間接讓我發現了 Eagle。第一個看到 Eagle 的地方是我用 Google 找 Reddit 論壇的討論串,我用關鍵字找管理照片(以及影片)的軟體。Reddit 通常是我最喜歡找大家對某事的想法的地方之一,因為這裡通常可以找到使用者的直接評價和體驗。另外一個,我看到 Eagle 出現的地方是 AlternativeTo ,因為我注意到它是 Adobe Lightroom/Bridge、DigiKam 和其他類似程式的替代品,它慘品示意圖和產品介紹影片很吸引我,所以我立刻搜尋了 Eagle 的網站。 因為網站上和影片上介紹它是一個簡潔、功能豐富,最重要的是很快速,所以沒過多久我就開始了 30 天免費試用。
如何使用 Eagle App 收集參考資料
這些是我在我的不同工作流程中使用 Eagle 的主要方式 :
使用瀏覽器擴充進行單次和批次下載
我現在收集參考圖片的主要方法是透過瀏覽器連結到 Eagle 桌面應用程式,我使用 Brave 作為我的瀏覽器和這裡找到的Chrome插件。
對於單張圖片,我使用拖拉方法點擊要儲存的圖片並將其向左拖拉一點,大約一英寸左右。 Eagle 擴充程式啟用後的情況下會彈出一個視窗,其中左側是將圖片新增到「全部」資料夾,而拖動到視窗的右側則可以讓你自由選擇一個指定資料夾以直接匯入。
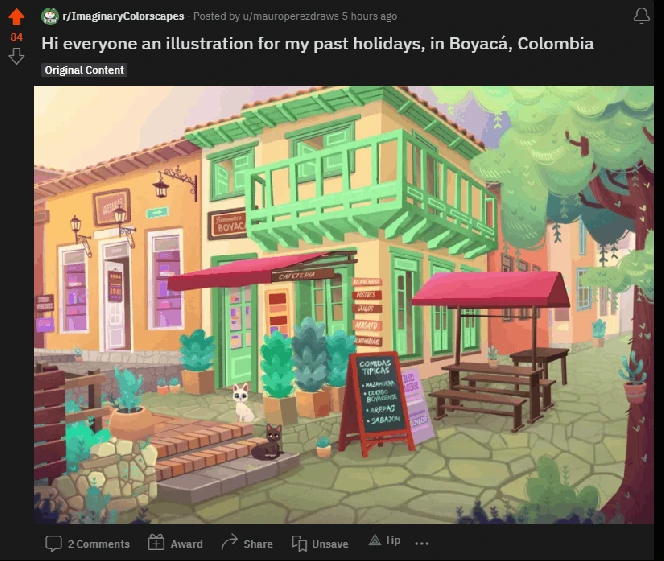 圖片來源:Tasted Potential - 拖拉圖片可以選擇存到左側的「全部」檔案夾 或 右側「指定」檔案夾
圖片來源:Tasted Potential - 拖拉圖片可以選擇存到左側的「全部」檔案夾 或 右側「指定」檔案夾
如果有一個頁面上有很多我想下載的圖片,我則使用擴充程式的批次下載功能。可以使用 Alt+1 的快捷鍵方式一次下載,但我通常點擊擴充的工具欄圖示並選擇「批次下載」。這樣做會使 Eagle 彈出一個視窗,並向你顯示該頁面上可以下載的所有檔案。從這裡,你可以選擇你要下載每個檔案,或者只下載特定的圖片。由於網頁上的圖片可能包含其他不需要的圖片、圖標、廣告或文案,這方法可以過濾它們。
在選擇要下載的圖片時,你可以單擊一個圖片,然後按住 Shift 鍵並同時擊另一個圖片以選擇它們之間的所有圖片。你還可以按住 Ctrl 鍵並點擊單個圖片,一次將一張圖片新增到你要匯入的檔案夾中。最後,你還可以反向的選擇,以便可以選擇相反方向的圖片們。然後你所要做的就是點擊一下即匯入,現在 Eagle 已經協助你下載了所有你需要的參考資源。
Eagle 還會幫你檢查你下載的圖片是否已經在曾存在於你的資料夾中,如果是,預設設定會詢問你是否仍要匯入重複檔案。我自己是仍保持這個設定,因為我對會對相同的參考圖片很執著,所以我選擇手動告訴 Eagle 不要試圖下載相同的檔案。
以下是這三個功能的使用方式。首先是單個下載,然後是批次下載,最後是嘗試匯入重複圖片的提示。
如此快速地從網頁中獲取您想要的所有圖片節省大量時間。
快速下載分頁圖片
我最喜歡 Eagle 的一個特點是它讓我能夠快速下載大量參考圖片。當我瀏覽網頁或查詢參考資料時,我經常會開啟許多分頁。因為 Eagle 的瀏覽器擴充非常方便,我可以快速從一個分頁跳到另一個分頁,然後下載我以後想要使用的圖片。當所有頁面都具有相同的排版時,這非常容易做到,我只要開啟一個分頁,點擊相同的位置並拖拉滑鼠以儲存圖片,並使用 Ctrl+W 關閉分頁,然後在剩餘的分頁上重複該過程直到完成。
在下面的影片中,你可以看到我打開許多 T-shirt 商品分頁,我使用 Eagle 的瀏覽器擴充程式,從每個頁面中抓取主要的圖片並將其儲存到我的資料夾中。
我在此示範中使用了 Eagle 支援的不同下載方法:
- 左鍵點擊+向左拖動以儲存到「全部」資料夾
- 左鍵單擊並向右拖動以儲存到「指定」資料夾
- Alt+右鍵儲存全部檔案
我通常使用拖拉的方式,但是Alt+右鍵可以很快的快速下載。你可以在螢幕右下角看到下載成功的確認提示。此外,你可以點擊該提示開啟 Eagle,並在「全部」資料夾中找到該圖片。
圖片來源:Taste Potential ,在標籤之間移動並儲存每張圖片非常容易
將 Eagle 與 PureRef 互相協作
我在創作作品的過程中使用的另一個軟體是 PureRef。這個程式非常適合在一個大空間中查看大量圖片,具有將圖片自由定位、旋轉、縮放、翻轉、對齊的能力。我發現 PureRef 非常適合為我的設計新增情緒板和參考板。
我很高興 Eagle 與 PureRef 能夠完美配合提高我的工作效率!首先,我在研究階段使用 Eagle 將我所有的圖片和參考素材匯入到一個整理過的資料夾中,然後我從資料夾中拖動需要的圖片到 PureRef ,並為該專案新增了一個情緒板。
你只要很簡單的拖拉檔案到 PureRef 視窗中就可以馬上完成。這裡有一個示範影片可以看我怎麼做到的:
圖片來源:Taste Potential,Eagle 與我最喜歡的情緒板軟體 PureRef 無縫協作
這個協作方法特別方便,因為我可以在 Eagle 中整理所有的參考資料,以便未來再次使用它們。過去,還不認識 Eagle 時,如果不開啟 PureRef,我無法輕鬆地查看我精心為每個專案整理好的情緒版,我也記不清每個情緒板裡面到底是什麼。此外,Eagle 處理大量圖片的效能比 PureRef 更好,因為它不會需要每次都呈現全解析度並且渲染他們,就可以看到內容。我喜歡他們都在我的習慣的工作方式中找到合適的位置,並且無縫協作。
Eagle 還提供了許多其他功能,例如預覽各種檔案格式,包括影片、GIF、音訊、字體等。你可以透過 Eagle 的 知識庫,找到怎麼詳細的使用這些功能,這篇文章中我就不贅述了,我想將此文章的重點擺在:我如何用 Eagle 整理我的檔案和我在 Eagle 一個月免費試用期間學到的技巧。你可以在我 YouTube 上的 Using Eagle Asset Organizer 播放清單中查看我其餘的示範影片。
如何整理我的 Eagle 資源庫
我有很多不同的 Eagle 使用方式,讓我的資源庫保持井井有條。這使我將來需要這些參考資料時,輕鬆地找到它們。你只需在匯入它們時花費一點時間,對檔案進行分類,就可以再次找到他們了。
你會發現 Eagle 提供了許多不同的方法來對你的資源庫進行分類、標記和篩選。由於它的管理方式非常靈活多元,你一定可以找到一個適合自己整理檔案的方法,以下是我使用 Eagle 的主要方式:
使用自動標籤的建立資料夾結構
我使用標籤和「樹狀」資料夾的組合來整理我的資源庫。 Eagle 很棒的是可以同時使用這兩個系統來發揮你的整理效率。
例如,你可以設定一個資料夾放入放的檔案全都自動打上某個標籤,你可以透過點擊 T 鍵或點擊右側視窗上的標籤視窗來為檔案下標籤。
更棒的是,你可以為資料夾中的子資料夾中設定專屬的標籤,你只需將圖片拖到子資料夾中,Eagle 就會自動幫檔案新增標籤。
在下一個影片中,我將範例一次這個功能。因為你可以快速將多個標籤標記於圖片上,所以可以幫你剩下很多時間。
首先,你可以看到我使用 Eagle 內建的截圖功能,透過按 Ctrl+Alt+E 儲存一部分的圖片。當它被匯入到 Eagle 中,會立即有一個預設「螢幕截圖」的預設標籤。之後,我為我未來需要的動物圖片們新增一個「動物」資料夾。在那個「動物」資料夾中,我為獅子、老虎、豹…等動物新增了一個「貓科動物」子資料夾,這可以協助我增加參考圖片時多一個分類圖片的邏輯。
接下來,就是 Eagle 它神奇功能的地方了。在這兩個資料夾中,我分別為「動物」和「貓科動物」設定了自動標籤。也就是說每當有檔案放置到這些資料夾時,Eagle 將自動幫我替這些檔案標上相對應標籤。很酷的是,子資料夾也會被它們的父資料夾標籤標記。因此,將檔案拖到「貓科動物」資料夾中時,它會同時自動被標記上「動物」和「貓科動物」資料夾所設定的標籤。
透過這個方式,你可以一次快速地將多個標籤應用於你的檔案。當然,你也可以繼續手動將特定標籤新增到不同圖片上,但這個整理方法是一個高效工作的起點!
在影片的開頭,你看到我使用 Eagle 的全域螢幕截圖快速鍵,即 Ctrl+Alt+E。
建立顏色標籤群組
我使用 Eagle 的一個較小但非常有用的功能是標籤群組。這可以整理你的整理方法!很瘋狂吧哈哈!不得不說,當你開始新增大量標籤時,過多的標籤會讓你不知所措,很容易就不小心又亂了。這時,你只要點擊 Eagle 左側面板上的「所有標籤」,幫助你的標籤進行群組分類,就可以解決這個問題了!
我目前有六個標籤群組:漫威漫畫、DC 漫畫、動漫、影片遊戲、遊戲工作室和設計師。我可以透過標籤群組看我在該組中設定的所有標籤。那你會問如何設定標籤組?告訴你,這和 Eagle 中的其他任何操作一樣簡單。
要新增標籤組,請點擊 Eagle 左側面板上的所有標籤,你將在左側看到一個新的列表,你可以在這新增標籤群組,只需點擊加號箭頭並輸入新標籤群組的名稱。你還可以為標籤群組設定顏色,以幫助你快速識別它們。
要將標籤新增到特定群組,你可以:
- 右鍵點擊「所有標籤」頁面中的標籤,然後點擊「新增到群組…」
- 在 Eagle 主視窗的「新增標籤」選單中(按 T 或單擊右側面板中的標籤)你可以右鍵點擊你看到的任何標籤並選擇「新增到群組…」
這個影片,展示了我新增、加標籤到群組及爲標簽群組上顏色
新增和分類標籤群組後,你現在可以透過左側的「所有標籤」查看它們,或者透過點擊主視窗頂部的標籤篩選器並從那裡選擇一個群組或子標籤。這是查看特定群組中的所有標籤及整理標籤的好方法。隨著你使用的標籤越多,標籤群組這個功能會變得非常實用,而且還有助於整理許多可能不適合樹狀資料夾結構下的標籤。
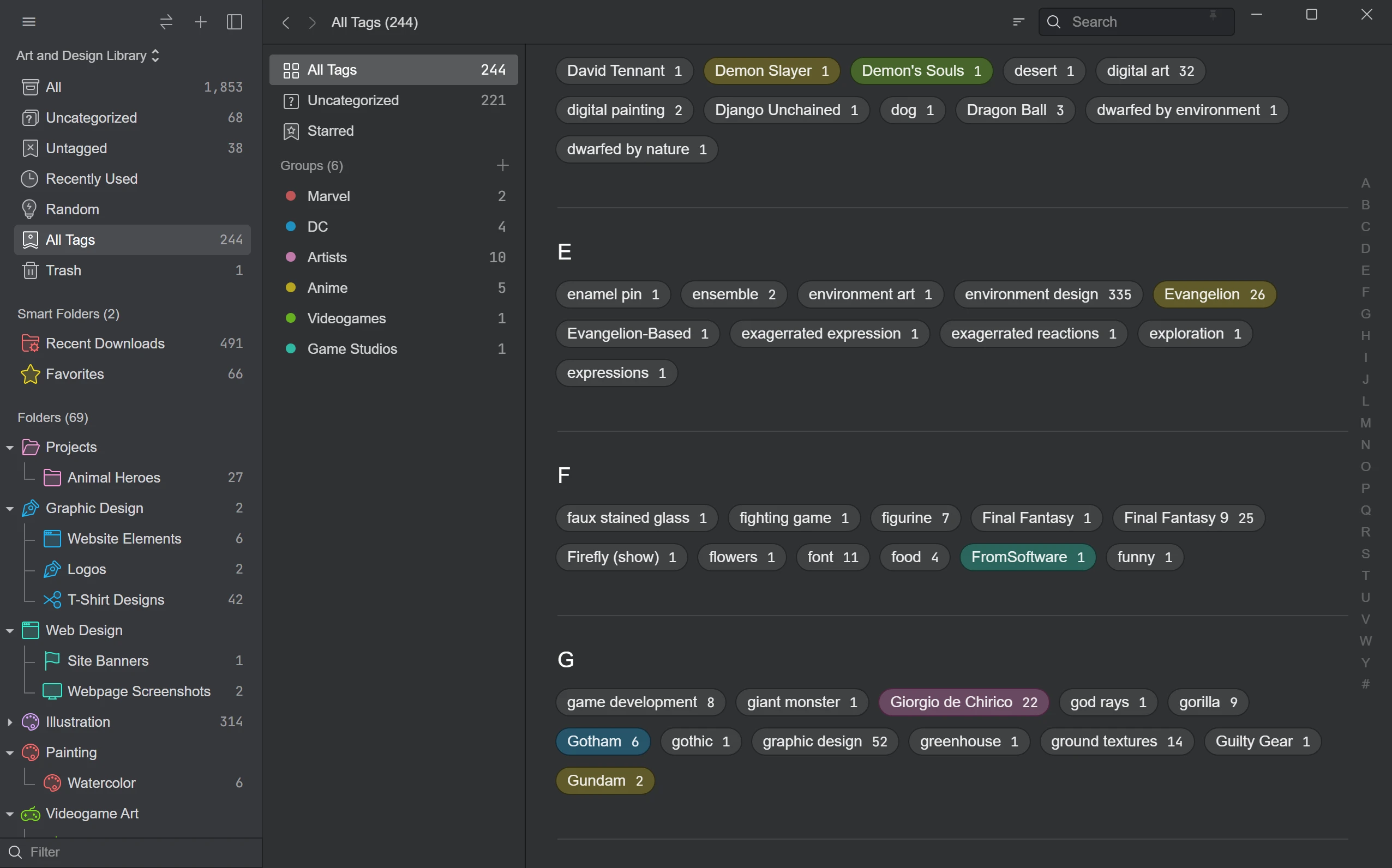 隨著時間的累積,在這裡你可以看到顏色標籤群組如何幫助你分類特定標籤
隨著時間的累積,在這裡你可以看到顏色標籤群組如何幫助你分類特定標籤
使用智慧資料夾及星級評分篩選,快速建立「喜愛」檔案
Eagle 的一個很酷的功能是它的智慧資料夾系統。智慧資料夾本質上是一種快速幫你整理並篩選檔案的方法,而不必每次都手動篩選每個設定。
我建立的第一個智慧資料夾是收集「喜愛」檔案,我只需要點擊一下即可查看所有被我評為 5 星的圖片,而不需要在主視窗中按評級進行篩選,非常方便!
另外,評級圖片在 Eagle 中也非常簡單,預設的快捷鍵是 1-5 ,因此你只需選擇一個(或多個)圖片,然後按 1、2、3、4 或 5 即可為你的圖片設定相對應的星級數。如果你更喜歡使用滑鼠,也可以透過點擊右側面板上的灰色星星進行評分。
我有幾張圖片被我評為 5 星,我在左側面板點擊「新增智慧資料夾」按鈕,這樣做會開啟一個視窗,允許你命名智慧資料夾並新增不同的篩選器,這些篩選器將決定該資料夾的內容。
我的「喜愛」資料夾基本上只顯示任何已被我評為 5 星的檔案,你可以在下面觀看示範影片,瞭解我如何透過這個功能幫我找到喜愛的檔案。
示範如何建立智慧資料夾,它可以是你的 5 星圖片擁有「風景」標籤,或者包含「動作姿勢」標籤的檔案,或是篩選出只有 .jpg 檔案類型的圖片等等。
Eagle 的使用技巧
你可以在 Eagle 中用很多功能來整理、瀏覽和使用你的檔案。在試用期間時,我發現了一些我很喜歡的使用技巧,以便更好地瀏覽我持續增加的數百(很快將是數千)張圖片、影片和連結。以下是我一直在使用的一些技巧:
新增客製化「最近下載」資料夾
匯入大量圖片的其中一個問題是,你很快就會被大量的圖片淹沒。尤其是如果它們在視覺上都長得非常相似、由同一位設計師所創作,或特定於一個主題,這可能會使你回去尋找最近下載的單張或多張圖片非常不方便。
我經常回到 Eagle 查看我最近下載的 30-50 張圖片,以便我添加標記、分類和做筆記以進一步使用。但是,如果我也像在此影片中那樣匯入了整個 ArtStation 頁面:
使用 Eagle 可以輕鬆儲存整個 ArtStation 頁面以供線下直接瀏覽!
…我新增了超過 300 多張的圖片,當我要瀏覽所有圖片並找到那張我手動匯入的圖片可能會非常痛苦。所以透過建立一個智慧資料夾,過濾掉標記為「批次匯入」的所有檔案,幫助我找到我手動匯入的那張圖片。
現在,無論是從 ArtStation 還是從我在電腦上用拖放功能匯入的檔案、整個圖片資料夾等,我只需要勤奮的標記每一張我匯入的圖片。謝天謝地,Eagle 將這些剛匯入的檔案放在清楚可見的地方。從那裡,我可以輕鬆地為這些新圖片的加上標籤。
也就是說,當我一次匯入/下載多張圖片後,我幫立刻幫他們標記上「批次匯入」標籤,然後我可以返回到我事先建立的「最近下載」智慧資料夾(過濾標記為「批次匯入」的檔案),就可以找到我最近非批次下載的特定圖片。
你可以在下面的影片中看到我設定此特定智慧資料夾的影片:
在 Eagle 中開啟最近下載的智慧資料夾
使用顏色瀏覽檔案
Eagle 協助我做的另一件事情是透過顏色整理不同圖片來探索我的資源庫,這對於尋找靈感或嘗試透過主要配色來表達特定情緒非常有用。
Eagle 使用顏色篩選器功能使這些變得非常容易,我要做的是點擊螢幕頂部的篩選器圖示(1)然後點擊「按顏色篩選」選項(2)點擊並沿著顏色滑動 (3) 拖動以查看具有該顏色的圖片。
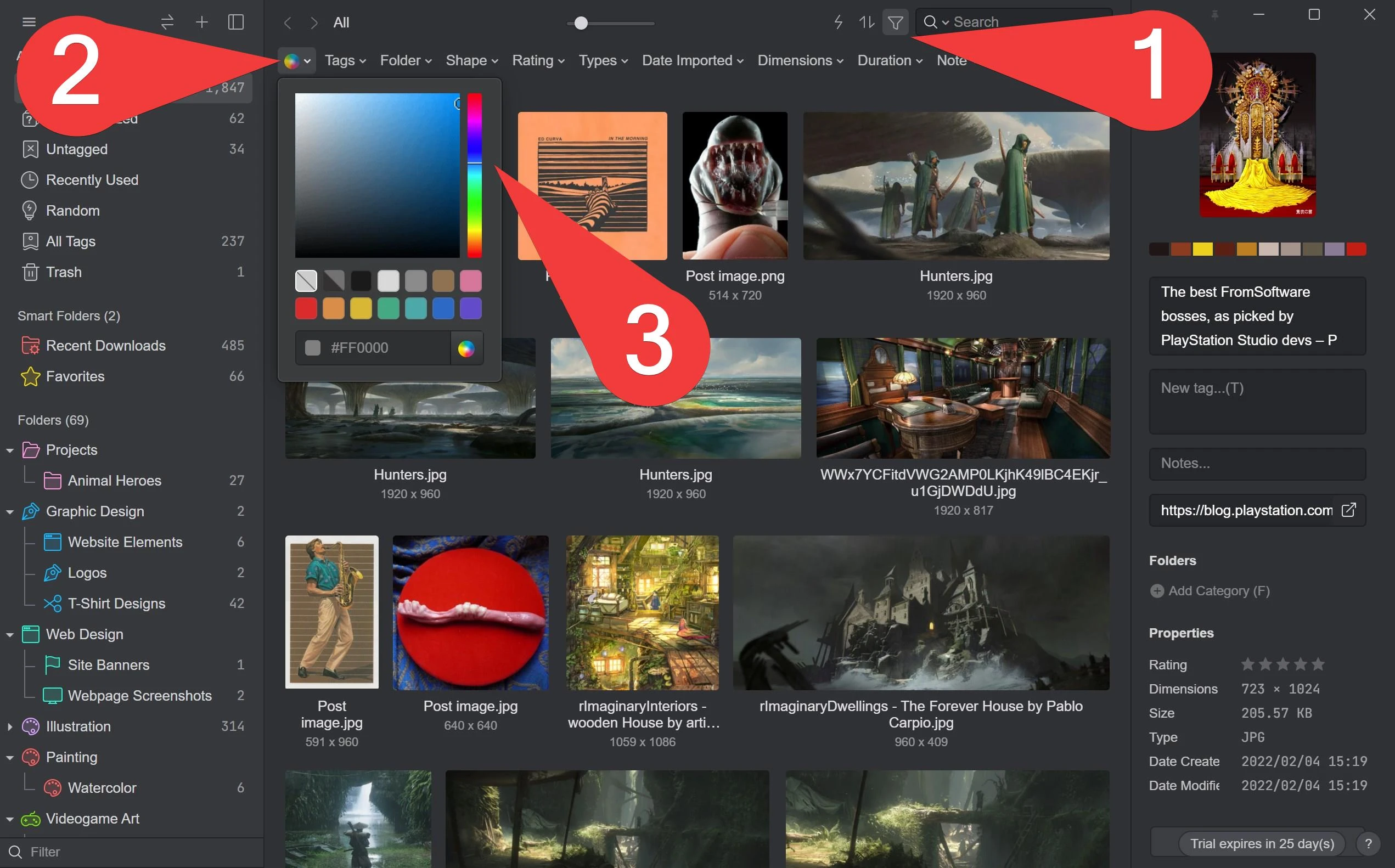 圖片來源:Taste Potential
圖片來源:Taste Potential
你可以在此處觀看此功能的操作方法:
有時候我會很驚艷,透過顏色篩選器找到那些我不曾注意到的檔案。
使用排除法篩選檔案
這個技巧聽起來很複雜但其實很簡單,尤其當你想找擁有多個標籤的特定類型參考圖片時非常方便。
Eagle 使用像 Google 或其他圖片瀏覽器的排除篩選方法,找到你所要的檔案。這個簡單的方法是在搜尋欄前面新增一個「-」在標籤前面,注意你不需要在減號和標籤之間放置空格,只需將其新增到你不想出現的標籤的開頭即可。例如,如果你想搜尋標有「動物」標籤但過濾掉包含「老虎」標籤的檔案,你可以在 Eagle 的搜尋欄中輸入:
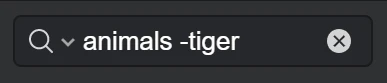
圖片來源:Taste Potential 透過這個方式你可以找到你想要的特定檔案,以下示範了我如何在搜尋中使用標籤排除法:
在影片中我搜尋:「black background -movie-based」
你可以隨時去左側面板上的>所有標籤部分,以瀏覽你使用的標籤。只需在「所有標籤」螢幕中雙擊一個標籤,即可顯示該標籤下的每一個檔案。
收集網頁透明區塊背景
Eagle 瀏覽器的其中一個非常實用的功能是「截圖特定區域」, Eagle 將根據你點擊的網頁圖片,自動設定螢幕截圖的邊界。
當你想要截圖網頁中某張圖片包含不同層的素材時,非常好用!因為如果直接使用拖拉儲存,只能存到一張透明背景的圖片,但很多時候我們想要的是整個背景及圖,因為想要研究整個畫面而不是單單透明背景的圖。
有了 Eagle 插件,你再也不必截取整個頁面或嘗試自己匡取正確的圖片大小,Eagle 的瀏覽器擴充自動幫你選取元素區域大小並截圖。要使用這個功能:
- 你必須點擊擴充程式選單中的「截圖特定區域」功能或按 Alt + 2 快捷鍵。
- 當你看見畫面出現十字輔助線時,將滑鼠懸停在要截圖的元素上,然後按 Ctrl + 左鍵。
- 接著,按 Enter 或點擊「儲存」按鈕即可!
這功能將自動為螢幕截圖定位你所需要的邊界,而且不只是單單截圖而已,是整個畫面的元素都包含在裡面。讓人很驚喜的是,通常這種微小功能不會特別在功能介紹區提及到,但是當你需要使用它時,你會發現它是多麼方便和省時!
以下是一個實際操作的影片示範,你可以看到第一個我收集到的圖片,只是一個透明背景的 .svg。
只需 Ctrl + 點擊元素即可輕鬆記錄整個設計。
為什麼我選擇 Eagle 來管理檔案
除了我上面示範的功能之外,Eagle 還可以協助你做許多其他事情,但我在本篇文章中介紹的是我每天最常使用的一些方法。
我認為 Eagle 值得你最為主要的檔案管理工具還包含:
- 支援多種檔案格式,包括圖片、向量圖形、影片、音訊、字體和瀏覽器擴充
- 瀏覽器擴充內建不同的截圖選項,非常適合截取整個網頁
- 超強的篩選器讓你可以針對檔案夾進行深度排序,包括標籤、顏色、元檔案、評分、資料夾、大小、URL 等
最重要的是,Eagle 速度很快,透過瀏覽器擴充,我不再需要右鍵點擊,選擇「另存為…」儲存檔案到的想要的位置。透過 Eagle 我可以用拖拉很快的將圖片立刻儲存。我認為 Eagle 在我眼中這麼有價值,是因為我可以同時為特定專案積累相關參考圖片,也可以存任何我未來想要使用的有趣靈感,一石二鳥超級好用!
此外,我很在乎能夠很直覺的使用各種不同功能整理我的檔案們,很多時候只需點擊幾下,我就可以標記和篩選檔案,我甚至可以透過簡單地將資源庫複製到外接硬碟來輕鬆備份整個檔案夾。
我很高興 Eagle 為我的圖片和影片檔案提供了如此多且簡單好上手的整理方法,我強烈推薦這個軟體給任何正在尋找方法能快速管理你所有的圖片&視覺資料及素材的人!!
現在,我要回去繼續我的工作,研究更酷的概念設計作品啦!
本文原文是英文,由 Eagle 團隊編輯整理後刊出,唯圖片仍以英文呈現,若有語意不順或用詞不達意,請來信 [email protected] 告知,謝謝!原文章來源Eagle makes it easy.,作者 Tasted Potential。



