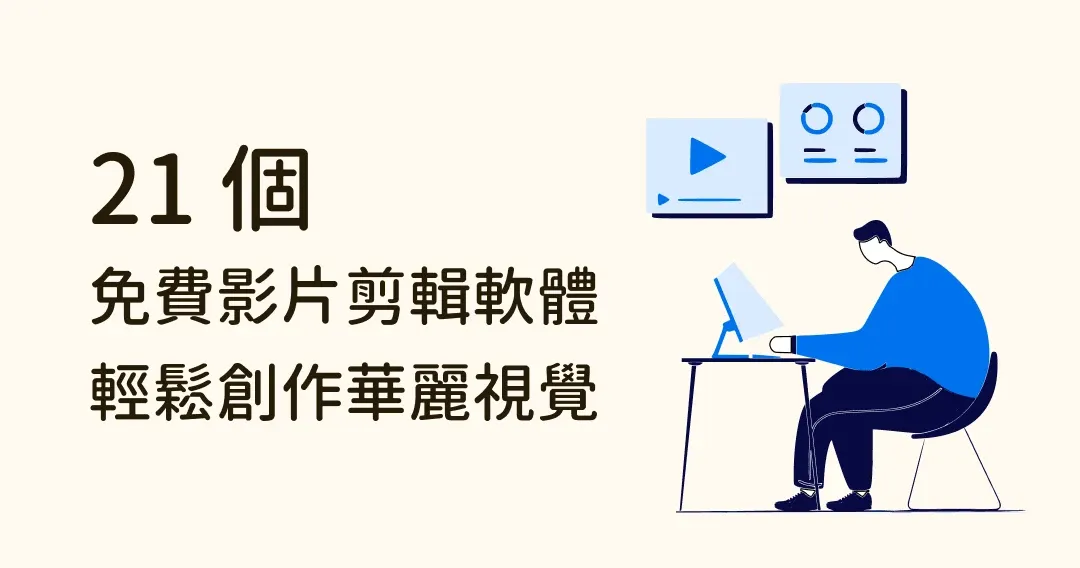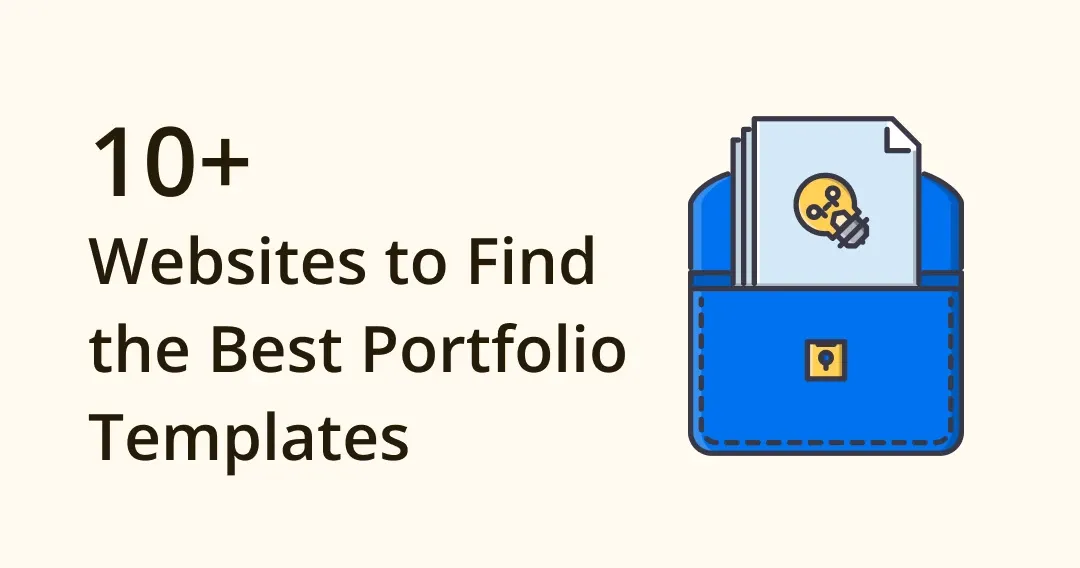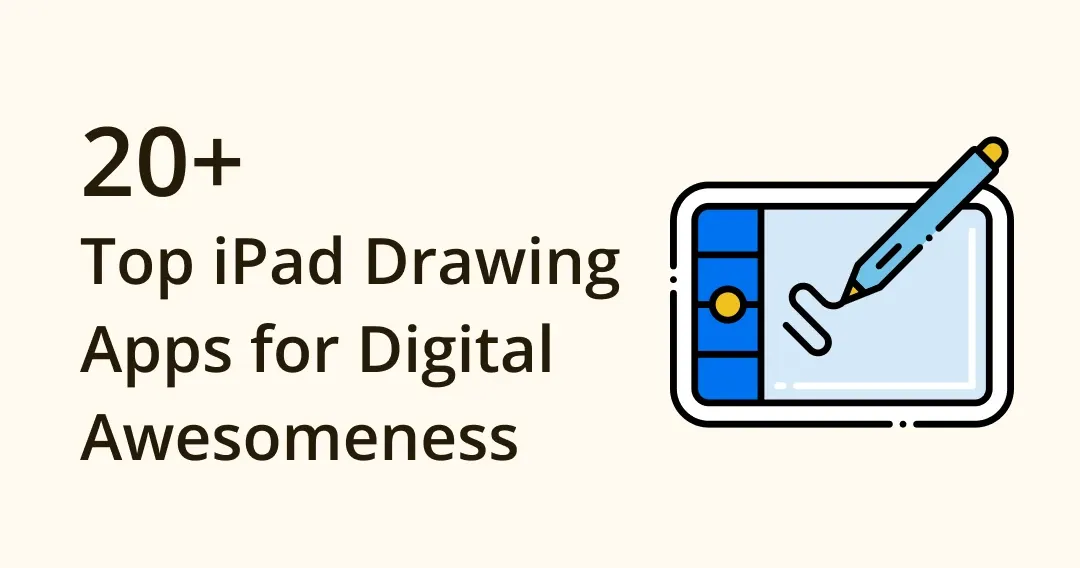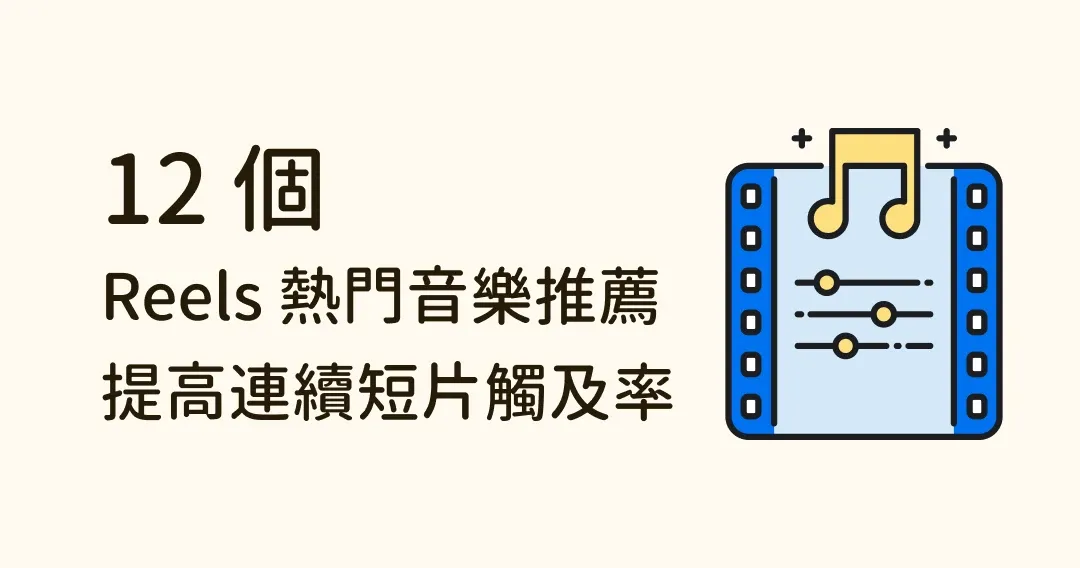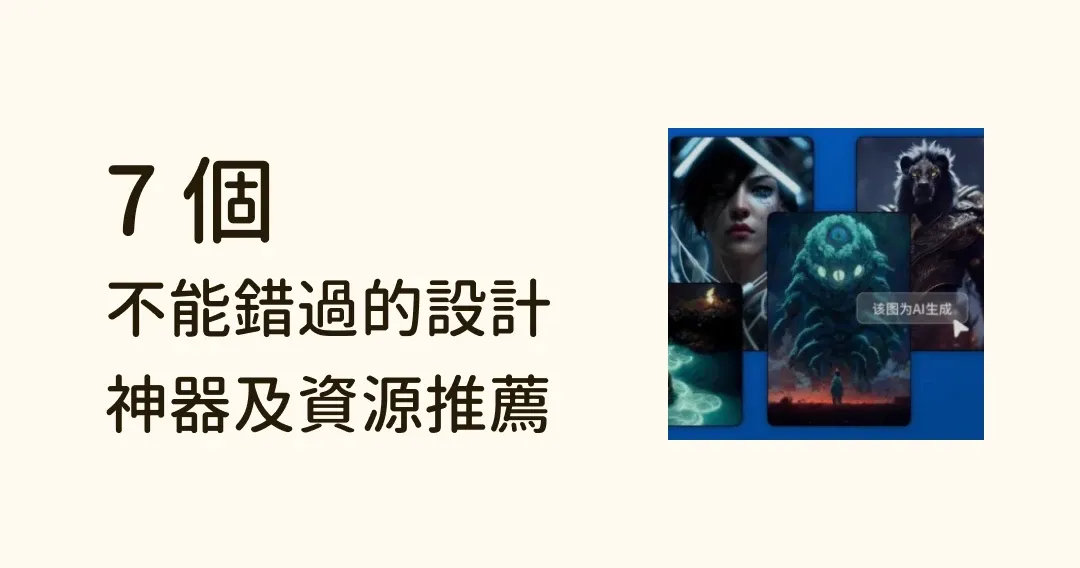
2023 設計神器及資源推薦:AI 自動生成圖工具、擴充等,別錯過
最近,各類 AI 神器可以說是「大殺特殺」,各個都是「魔法」級別,本期文章我給大家總結了最近最熱門最有意思的 AI 以及各類設計神器,趕快開啟 Eagle 把它們都收藏起來!
【注意】:下面分享素材大部分都可免費商用,但由於免費商用素材網站經營不易,會遇到被收購轉成收費素材等情況,所以為了更穩妥一些,在商用前,建議大家先到原網站仔細檢查清楚版權限制,避免不必要的紛爭哦!
01 線上 AI 神器
1、Midjourney 自動繪圖
這是一個輸入文字,生成效果十分驚豔,在官網首頁可以看到其他人的生成結果,不少圖片簡直是建模級別的精細程度。

無論是人物、情境、動物亦或是各種藝術風格都拿捏到位。

甚至還有的圖真實程度媲美「照片」

操作起來十分簡單,生成圖片的時間也很短,註冊後按官網步驟進入「房間」,在聊天框輸入自己的描述,AI 就能快速生成相應圖片,又快又好用,新手會有 25 次免費試用機會。
中文課程請參考下方影片:
2、Phoneshop 自動填充擴充
這個工具相當於是把「輸入文字生成畫面」的 AI 功能,做成了擴充,讓大家用 Ps 做圖時可以直接使用,更方便,戳下方影片觀看 AI 魔法!
不過目前還在內測階段,點擊官網填寫信箱可等待參與內測的機會哦!
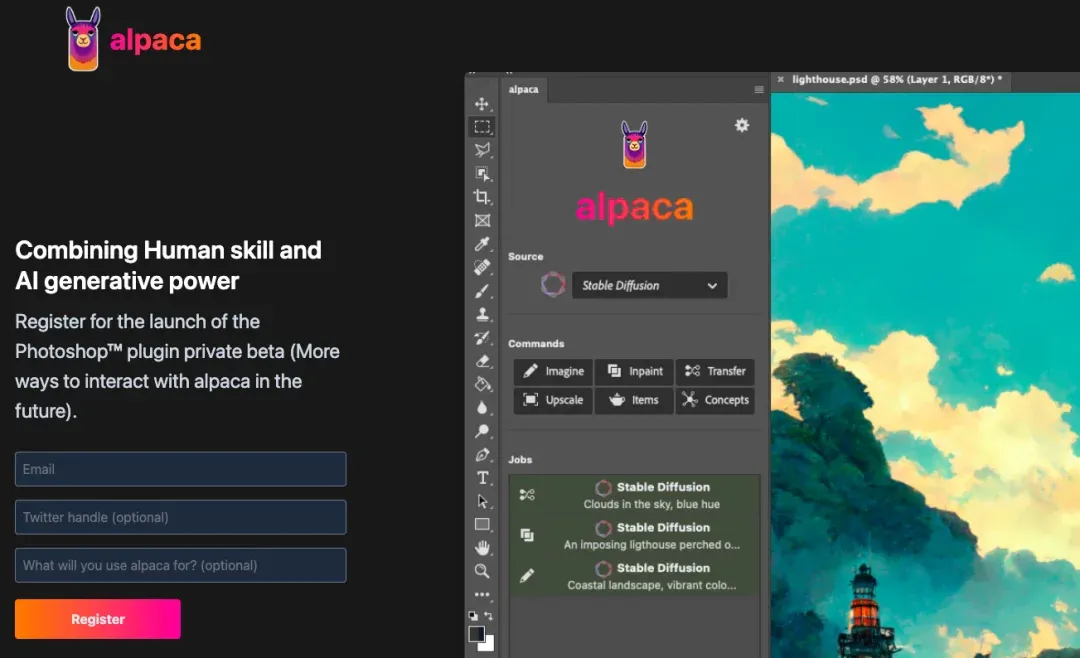
3、Eagle 瀏覽器擴充
看到喜歡神器網站如何快速一鍵收藏不遺失?用 Eagle 瀏覽器擴充就對了,當你在瀏覽網站時點選「儲存為書籤」。
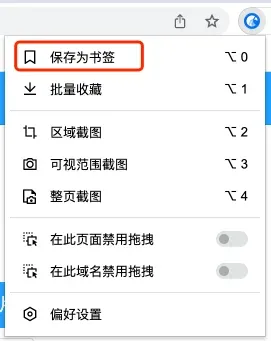
你收藏的網站就會直觀的以預覽圖的方式展現在 Eagle 中,相比傳統瀏覽器書籤,直觀得多!
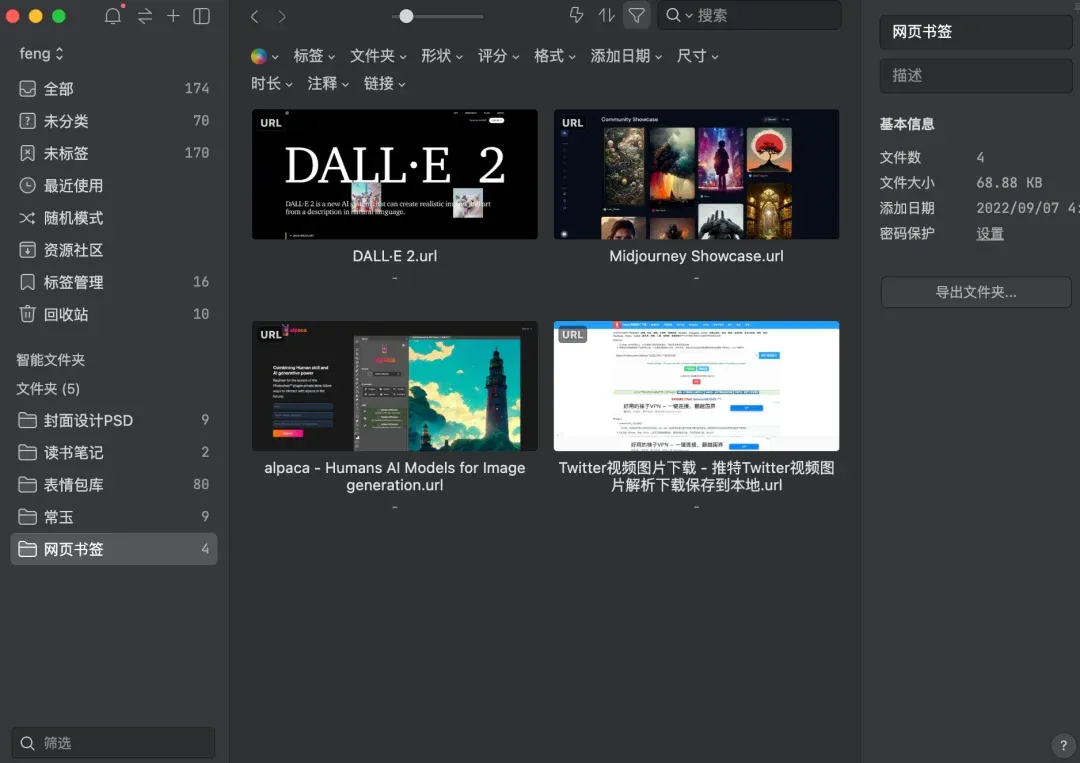
當然,它的功能遠不止這些!它可以突破網站存圖限制,下載瀏覽器擴充後,你只需輕點快速鍵 Alt+右鍵 ,蘋果電腦為 option+右鍵就能儲存任何你在網頁看到的圖片。
如果想批次儲存網頁上所有圖片,點選「批次收藏」即可,甚至連網頁上的 UI 圖片都能一鍵儲存。
採集後彈出的視窗中可供你簡單對圖片進行篩選與分類,配合這些功能,可以讓你收集靈感的過程更加流暢!
還提供多種截圖方式!
- 選擇區域截屏:框選頁面任意區域截屏
- 可視區域截屏:截取目前螢幕顯示畫面
- 整張網頁截屏:截取整個網站所有內容
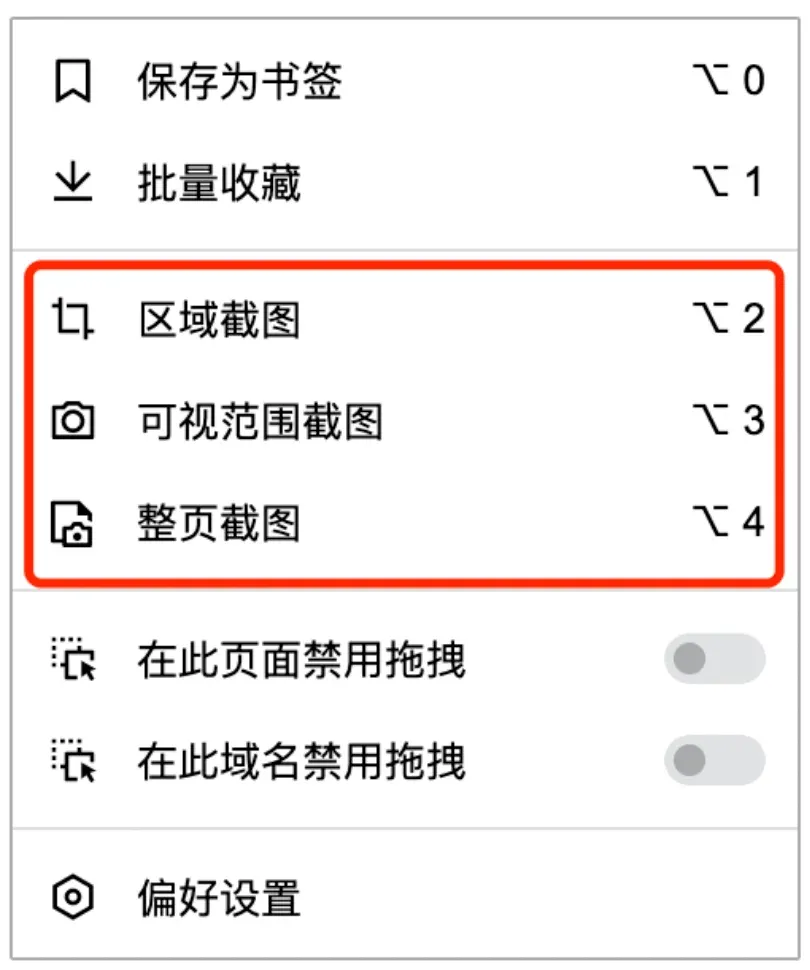
選擇「可視區域截圖」按壓提示的快速鍵,Eagle 還能自動幫你框選網頁元素,點擊即可截到尺寸完美的圖片,不需要你再手動調整裁切。
需要手動裁切的截圖,也可配合裁切快速鍵 shift+上下左右、command+上下左右,輕鬆調整截圖範圍,從細節處為你提高工作效率!
如果你還未嘗試過 Eagle 擴充面面俱到的功能,那趕緊到官網下載試試吧!
02 免費可商用素材&網站
1、Sketchfab 3D 素材庫
網站中涵蓋了各種高精度模型素材,包括雕塑、建築、動物模型等,收錄了近 免費商用模型高達 3000 多個。
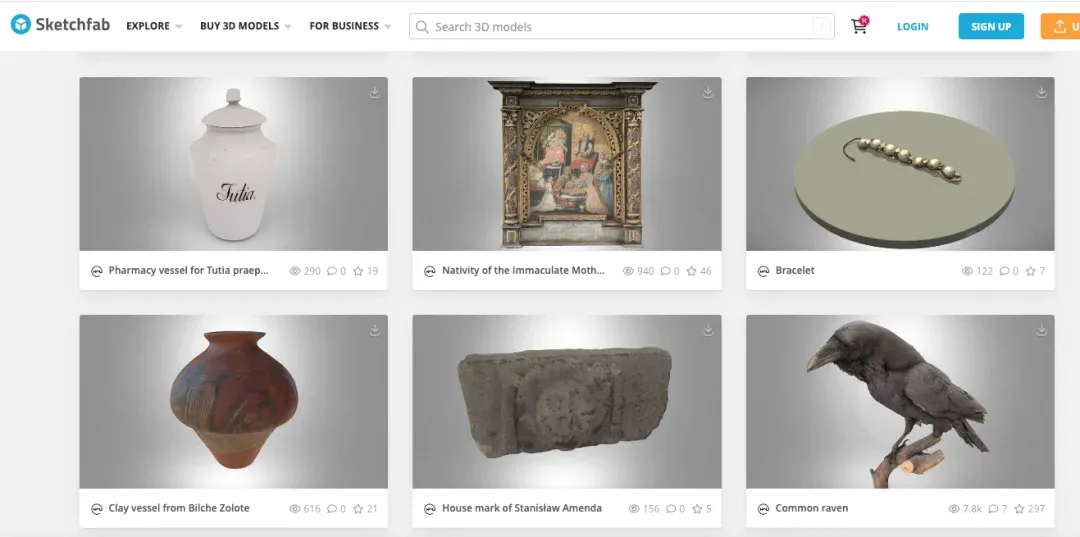
每一個模型都十分精細!
2、Pose Search 繪畫姿勢參考
畫畫的時候找不到姿勢參考?一個網站解決你的煩惱,當你開啟這個網站,在上方下拉選單欄選你要參考的人體部位。
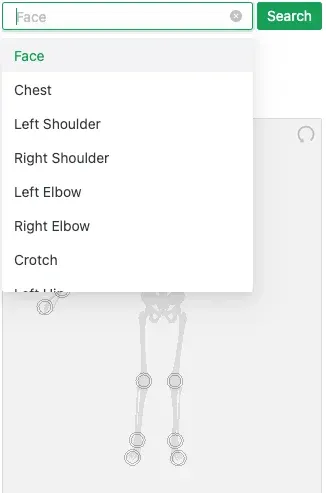
再控制左側「骷髏頭」姿勢時,右側會幫你搜尋姿勢相同的照片,你就能照著這些照片參考人物姿勢啦!
3、紋理庫
各種紋理、肌理是設計師做設計時必不可少的素材,這個網站是平面設計師 Brady 獨立建立的,內含不同類型海量紋理檔案,即下即用,甚至不需要註冊。
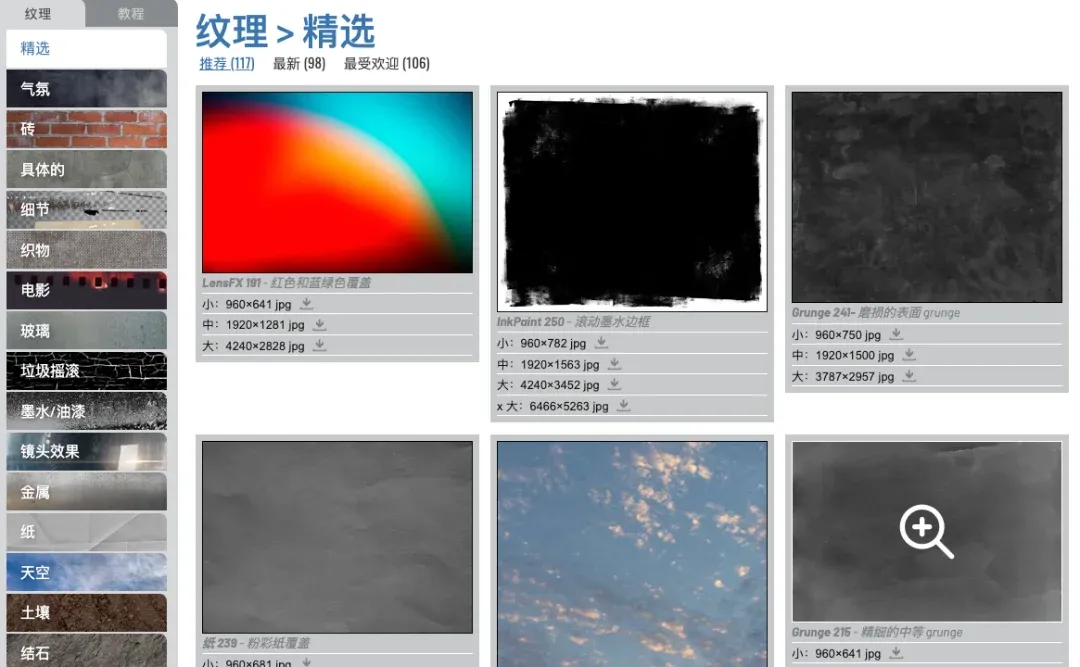
如果你不知道如何使用,作者還貼心附上各種課程。
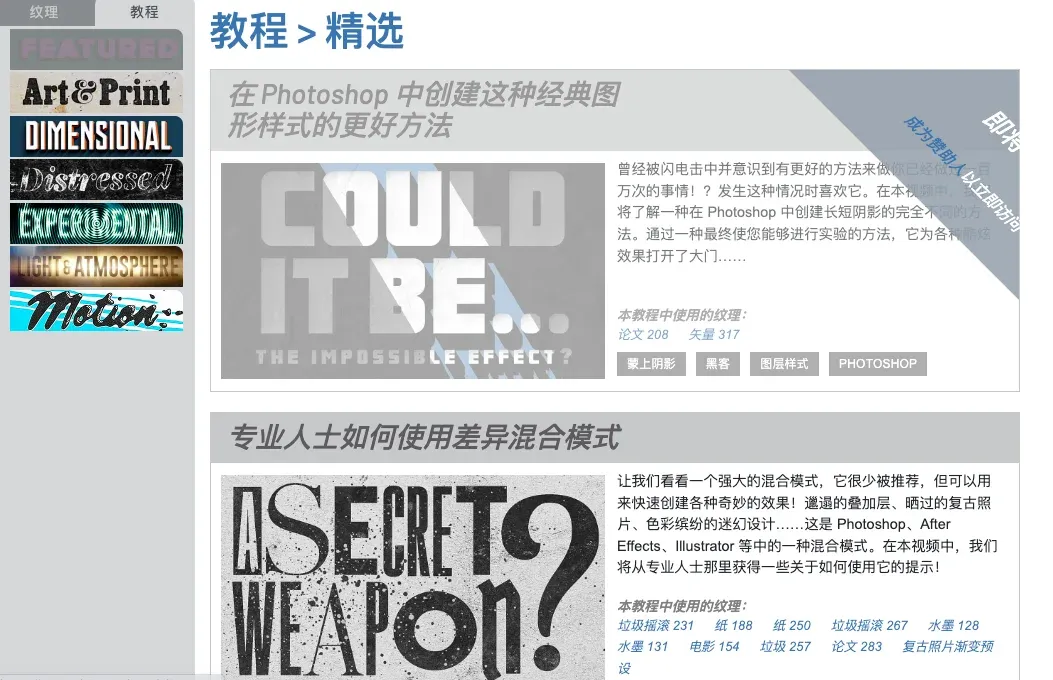
4、Eagle 資源社群
設計資源千千萬,一篇文章說不完,推薦大家關注 Eagle 資源社群,定期更新資源,讓你免費下載和分享設計師必備的精選 UI、平面、插畫、遊戲、室內、資源素材,篇篇都是精品!
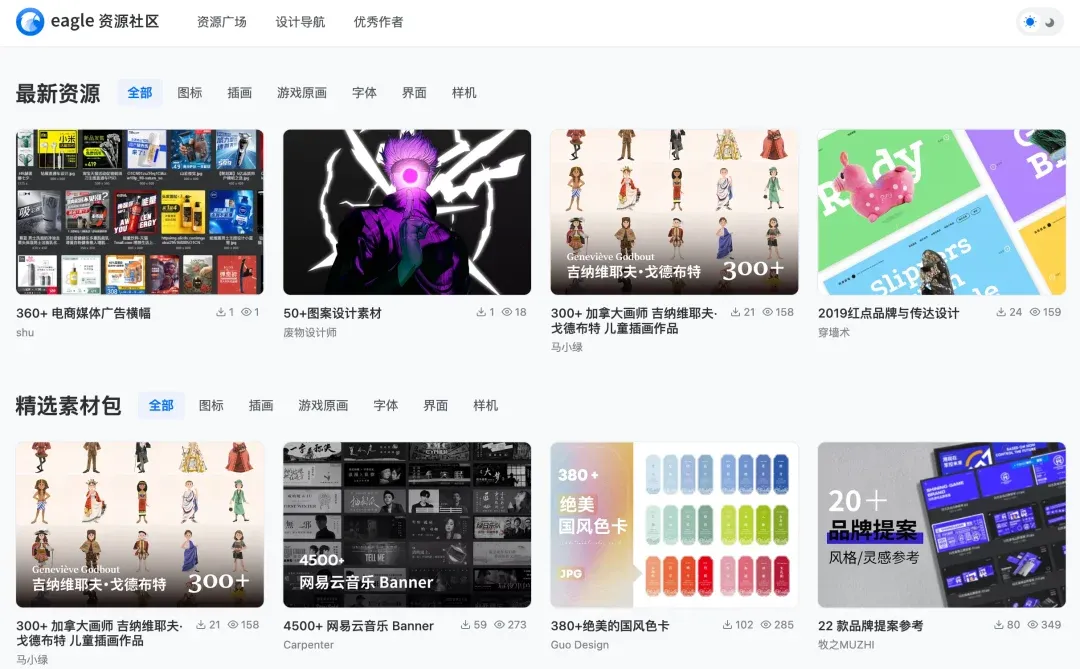
種類齊全,能幫你快速找到你需要的素材!
還有設計導航分區,裡面記錄了各類設計靈感網站、神器工具、學習資源、免費圖庫等。
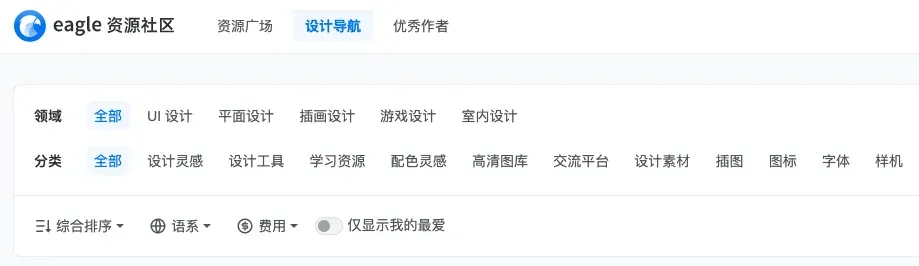
為設計師們總結了各類優質設計網站入口!
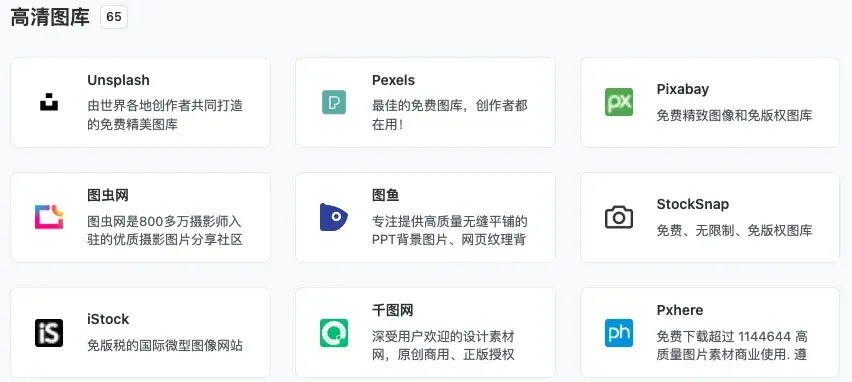
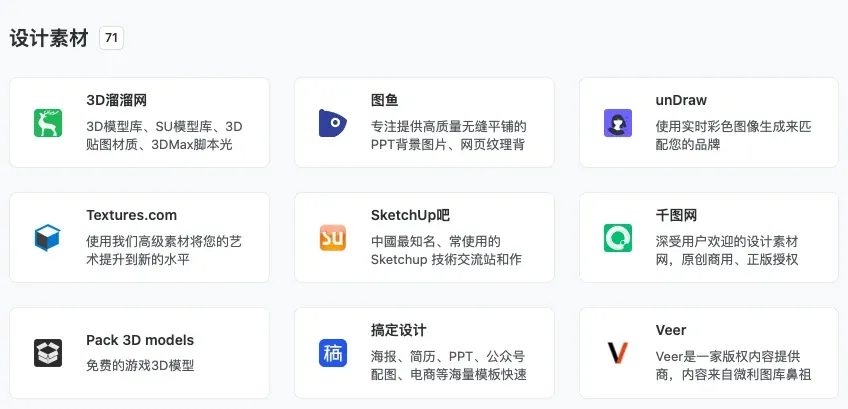
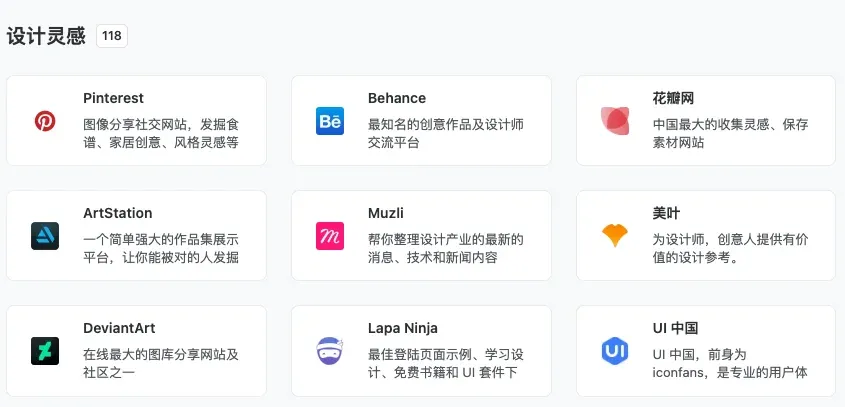
以上就是今天的資源分享,趕緊用起來,迅速提高自己的工作效率!